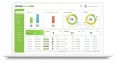メニューから「電子契約作成」を選択すると電子契約作成ページに移動します。
全産業様式1~3(収運)を作成する
全産業様式1~3(処分)を作成する
全産業様式1~3(収運・処分)を作成する
全産業様式4(収運)を作成する
全産業様式4(処分)を作成する
全産業様式4(収運・処分)を作成する
自社様式取込(収運)を作成する
自社様式取込(処分)を作成する
自社様式取込(収運・処分)を作成する
自社様式取込(その他)を作成する
|全産業様式1~3(収運)を作成する
◆1.契約情報を登録する
- ①
- 各項目を入力または選択後「次へ」をクリックします。
- ※1
- 契約様式・・・「全産連様式1~3」を選択します。
- ※2
- 契約区分・・・「収運のみ」を選択します。
- ※3
- 文書名・・・貴社が管理しやすい契約書名を入力します。
- (注意)
- 署名依頼メールにも記載される名称となりますのでご注意ください。
- ※4
- 契約者(甲)排出事業者・・・「排出マスタ参照」をクリックし、DXEStationにてマスタ登録されている排出事業者・処分業者から選択します。
マスタで登録されている名称・住所が表示されます。 - ※5
- 代表者・・・契約者(甲)の代表者を入力します。
- ※6
- 排出事業場・・・「甲の指定する事業場」の文言が初期表示されます。
- ※7
- 契約者(乙)処理事業者・・・自社が初期表示されます。
変更する場合は「業者マスタ参照」をクリックすると、DXEStationにてマスタ登録されている収集運搬業者・処分業者から選択することができます。 - ※8
- 代表者・・・契約者(乙)の代表者を入力します。
- ※9
- 契約日・・・契約日をカレンダーから選択します。
- ※10
- 委託契約期間・・・委託契約期間(From)の日付を入力した後「1か月」「1年」をクリックすると委託契約期間(To)が入力されます。
- ※11
- 自動更新・・・自動更新の有無を選択します。
- ※12
- 仮保存・・・クリックすると現在の入力情報のまま保存されます。保存された文書は文書管理から編集可能です。
◆2.ルート情報(許可証)を登録する
- ②
- 各項目を入力または選択後「次へ」をクリックします。
- ※1
- 運搬元許可証・・・「許可マスタ参照」をクリックすると、マスタ登録されている収集運搬業者の許可証情報から運搬元許可証を検索することができます。
検索条件に貴社の加入者番号が初期表示されます。 - ※2
- 積替保管・・・積替保管がある場合は「有」、ない場合は「無」を選択します。
- ※3
- 積替保管場所・・・※2で積替保管「有」を選択した場合に表示される項目です。「許可マスタ参照」をクリックすると、マスタ登録されている積替保管ありの収集運搬業者の許可証情報から検索することができます。
検索条件に貴社の加入者番号が初期表示されます。また、業者名・住所の項目ではマスタ登録されている情報が表示されます。 - ※4
- 安定型他との混合・・・※2で積替保管「有」を選択した場合に表示される項目で「混合する」「混合しない」から選択可能です。
- ※5
- 運搬先許可証・・・「許可マスタ参照」をクリックすると、マスタ登録されている収集運搬業者の許可証情報から運搬先許可証を検索することができます。
検索条件に貴社の加入者番号が初期表示されます。 - ※6
- 運搬の最終目的地・・・「許可マスタ参照」をクリックすると、マスタ登録されている収集運搬業者または処分業者の許可証情報から運搬の最終目的地を検索することができます。
運搬の最終目的地が複数ある場合、「+」から追加することができます。 - ※7
- 輸入廃棄物の有無・・・輸入廃棄物がある場合は「有」、ない場合は「無」を選択します。
- ※8
- 輸入廃棄物・・・※7で輸入廃棄物を「有」にした場合、輸入廃棄物を入力します。
- ※9
- 仮保存・・・クリックすると現在の入力情報のまま保存されます。保存された文書は文書管理から編集可能です。
◆3.廃棄物情報を登録する
- ③
- 各項目を入力または選択後「次へ」をクリックします。
- ※1
- 単価表示・・・「単価表示をする」が選択されており、変更はできません。
- ※2
- 契約書品目名・・・マスタ登録されている契約者品目から選択可能です。
契約書品目の行をクリックすると、廃棄物情報を編集できます。(予定数量・予定数量の単位は収運のものが表示されます) - (注意)
- 編集した契約書品目はマスタには反映されません。
契約書品目が複数ある場合、「+」から追加することができます。 - ※3
- 仮保存・・・クリックすると現在の入力情報のまま保存されます。保存された文書は文書管理から編集可能です。
◆4.その他情報・添付資料を登録する
- ④
- 各項目を入力後「次へ」をクリックします。
- ※1
- 産業廃棄物に含まれる金属等の検定方法_種類・・・産業廃棄物に含まれる金属等の検定方法があれば種類を入力します。
- ※2
- 産業廃棄物に含まれる金属等の検定方法_回数・・・産業廃棄物に含まれる金属等の検定方法があれば回数を入力します。
- ※3
- その他添付資料・・・契約書や許可証以外に資料を添付する場合「ファイルを選択」をクリックするとファイルをアップロードすることができます。
「+」をクリックすると添付ファイルを追加、「-」をクリックすると削除することができます。 - ※4
- 仮保存・・・クリックすると現在の入力情報のまま保存されます。保存された文書は文書管理から編集可能です。
◆5.契約書を確認する
- ⑤
- 契約書のプレビューが表示されるので、問題がなければ「次へ」をクリックします。
- ※1
- ダウンロード・・・ご利用の端末によって契約書のプレビューが正しく表示されない場合は「ダウンロード」からPDFデータを確認することができます。
- ※2
- 仮保存・・・クリックすると現在の入力情報のまま保存されます。保存された文書は文書管理から編集可能です。
◆6.署名者を設定する
- ⑥
- 各項目を入力または選択後「登録」をクリックすると契約書の登録が完了し、自社署名者に署名依頼メールが届きます。
- ※
- 自社ワークフローを設定している場合、承認者に承認依頼メールが届きます。
登録後の署名の手順は、下記のURLをご確認ください。
- ※1
- アクセスコード・・・チェックを入れると、アクセスコードを設定することができます。
- ※2
- (自社)会社名・・・契約情報で入力した契約者(乙)の会社名が初期表示されます。
- ※3
- (自社)氏名・・・マスタ登録されている承認者から選択または手入力することができます。
- ※4
- (自社)メールアドレス・・・署名依頼メールが届くアドレスで、※3でマスタ登録されている承認者を選択した場合、メールアドレスも登録していると初期表示されます。
- ※5
- (自社)コメント・・・署名者に対する備考があれば入力することができます。
- ※6
- 締結先署名順・・・※11で締結先署名者を追加した場合、署名者順を設定することができます。
- ※7
- (締結先)会社名・・・契約情報で入力した契約者(甲)の会社名が初期表示されます。
- ※8
- (締結先)氏名・・・締結先署名者の氏名を入力します。
- ※9
- (締結先)メールアドレス・・・自社署名者の署名完了後、署名依頼メールが送信されるアドレスです。
- ※10
- (締結先)コメント・・・署名者に対する備考があれば入力することができます。
- ※11
- 締結先の追加・・・「+」をクリックすると最大5者まで締結先を追加、「-」をクリックすると削除することができます。
- ※12
- 自社ワークフロー・・・自社のワークフローを設定する場合はチェックを入れます。
- ※13
- 仮保存・・・クリックすると現在の入力情報のまま保存されます。保存された文書は文書管理から編集可能です。
|全産業様式1~3(処分)を作成する
◆1.契約情報を登録する
- ①
- 各項目を入力または選択後「次へ」をクリックします。
- ※1
- 契約様式・・・「全産連様式1~3」を選択します。
- ※2
- 契約区分・・・「処分のみ」を選択します。
- ※3
- 文書名・・・貴社が管理しやすい契約書名を入力します。
- (注意)
- 署名依頼メールにも記載される名称となりますのでご注意ください。
- ※4
- 契約者(甲)排出事業者・・・「排出マスタ参照」をクリックし、DXEStationにてマスタ登録されている排出事業者・処分業者から選択します。
マスタで登録されている名称・住所が表示されます。 - ※5
- 代表者・・・契約者(甲)の代表者を入力します。
- ※6
- 排出事業場・・・「甲の指定する事業場」の文言が初期表示されます。
- ※7
- 契約者(乙)処理事業者・・・自社が初期表示されます。
変更する場合は「業者マスタ参照」をクリックすると、DXEStationにてマスタ登録されている収集運搬業者・処分業者から選択することができます。 - ※8
- 代表者・・・契約者(乙)の代表者を入力します。
- ※9
- 契約日・・・契約日をカレンダーから選択します。
- ※10
- 委託契約期間・・・委託契約期間(From)の日付を入力した後「1か月」「1年」をクリックすると委託契約期間(To)が入力されます。
- ※11
- 自動更新・・・自動更新の有無を選択します。
- ※12
- 仮保存・・・クリックすると現在の入力情報のまま保存されます。保存された文書は文書管理から編集可能です。
◆2.ルート情報(許可証)を登録する
- ②
- 各項目を入力または選択後「次へ」をクリックします。
- ※1
- 処分場・・・「許可マスタ参照」をクリックすると、マスタ登録されている処分業者の許可証情報から検索することができます。
- ※2
- 搬入業者・・・「許可マスタ参照」をクリックすると、マスタ登録されている収集運搬業者の許可証情報から処分場へ持ち込む業者を検索することができます。
- ※3
- 輸入廃棄物の有無・・・輸入廃棄物がある場合は「有」、ない場合は「無」を選択します。
- ※4
- 輸入廃棄物・・・※3で輸入廃棄物を「有」にした場合、輸入廃棄物を入力します。
- ※5
- 仮保存・・・クリックすると現在の入力情報のまま保存されます。保存された文書は文書管理から編集可能です。
◆3.廃棄物情報を登録する
- ③
- 各項目を入力または選択後「次へ」をクリックします。
- ※1
- 単価表示・・・「単価表示をする」が選択されており、変更はできません。
- ※2
- 契約書品目名・・・マスタ登録されている契約者品目から選択することができます。
契約書品目の行をクリックすると、廃棄物情報を編集できます。(予定数量・予定数量の単位は処分のものが表示されます)
また、契約書品目が複数ある場合、「+」から追加することができます。 - ※3
- 仮保存・・・クリックすると現在の入力情報のまま保存されます。保存された文書は文書管理から編集可能です。
◆4.その他情報・添付資料を登録する
- ④
- 各項目を入力後「次へ」をクリックします。
- ※1
- 産業廃棄物に含まれる金属等の検定方法_種類・・・産業廃棄物に含まれる金属等の検定方法があれば種類を入力します。
- ※2
- 産業廃棄物に含まれる金属等の検定方法_回数・・・産業廃棄物に含まれる金属等の検定方法があれば回数を入力します。
- ※3
- その他添付資料・・・「ファイルを選択」をクリックするとファイルをアップロードできます。
「+」をクリックすると添付ファイルを追加、「-」をクリックすると削除することができます。 - ※4
- 仮保存・・・クリックすると現在の入力情報のまま保存されます。保存された文書は文書管理から編集可能です。
◆5.契約書を確認する
- ⑤
- 契約書のプレビューが表示されるので問題がなければ「次へ」をクリックします。
- ※1
- ダウンロード・・・ご利用の端末によって契約書のプレビューが正しく表示されない場合は「ダウンロード」からPDFデータを確認することができます。
- ※2
- 仮保存・・・クリックすると現在の入力情報のまま保存されます。保存された文書は文書管理から編集可能です。
◆6.署名者を設定する
- ⑥
- 各項目を入力または選択後「登録」をクリックすると契約書の登録が完了し、自社署名者に署名依頼メールが届きます。
- ※
- 自社ワークフローを設定している場合、承認者に承認依頼メールが届きます。
登録後の署名の手順は、下記のURLをご確認ください。
- ※1
- アクセスコード・・・チェックを入れると、アクセスコードを設定することができます。
- ※2
- (自社)会社名・・・契約情報で入力した契約者(乙)の会社名が初期表示されます。
- ※3
- (自社)氏名・・・マスタ登録されている承認者から選択または入力します。
- ※4
- (自社)メールアドレス・・・署名依頼メールが届くアドレスで、※3でマスタ登録されている承認者を選択した場合、メールアドレスも登録していると初期表示されます。
- ※5
- (自社)コメント・・・署名者に対する備考があれば入力することができます。
- ※6
- 締結先署名順・・・※11で締結先署名者を追加した場合、署名者順を設定することができます。
- ※7
- (締結先)会社名・・・契約情報で入力した契約者(甲)の会社名が初期表示されます。
- ※8
- (締結先)氏名・・・締結先署名者の氏名を入力します。
- ※9
- (締結先)メールアドレス・・・自社署名者の署名完了後、署名依頼メールが送信されるアドレスです。
- ※10
- (締結先)コメント・・・署名者に対する備考があれば入力することができます。
- ※11
- 締結先の追加・・・「+」をクリックすると最大5者まで締結先を追加、「-」をクリックすると削除することができます。
- ※12
- ※13
- 仮保存・・・クリックすると現在の入力情報のまま保存されます。保存された文書は文書管理から編集可能です。
|全産業様式1~3(収運・処分)を作成する
◆1.契約情報を登録する
- ①
- 各項目を入力または選択後「次へ」をクリックします。
- ※1
- 契約様式・・・「全産連様式1~3」を選択します。
- ※2
- 契約区分・・・「収運・処分」を選択します。
- ※3
- 文書名・・・貴社が管理しやすい契約書名を入力します。
- (注意)
- 署名依頼メールにも記載される名称となりますのでご注意ください。
- ※4
- 契約者(甲)排出事業者・・・「排出マスタ参照」をクリックし、DXEStationにてマスタ登録されている排出事業者・処分業者から選択します。
マスタで登録されている名称・住所が表示されます。 - ※5
- 代表者・・・契約者(甲)の代表者を入力します。
- ※6
- 排出事業場・・・「甲の指定する事業場」の文言が初期表示されます。
- ※7
- 契約者(乙)処理事業者・・・自社が初期表示されます。
変更する場合は「業者マスタ参照」をクリックすると、DXEStationにてマスタ登録されている収集運搬業者・処分業者から選択することができます。 - ※8
- 代表者・・・契約者(乙)の代表者を入力します。
- ※9
- 契約日・・・契約日をカレンダーから選択します。
- ※10
- 委託契約期間・・・委託契約期間(From)の日付を入力した後「1か月」「1年」をクリックすると委託契約期間(To)が入力されます。
- ※11
- 自動更新・・・自動更新の有無を選択します。
- ※12
- 仮保存・・・クリックすると現在の入力情報のまま保存されます。保存された文書は文書管理から編集可能です。
◆2.ルート情報(許可証)を登録する
- ②
- 各項目を入力または選択後「次へ」をクリックします。
- ※1
- 運搬元許可証・・・「許可マスタ参照」をクリックすると、マスタ登録されている収集運搬業者の許可証情報から運搬元許可証を検索することができます。
検索条件に貴社の加入者番号が初期表示されます。 - ※2
- 積替保管・・・積替保管がある場合は「有」、ない場合は「無」を選択します。
- ※3
- 積替保管場所・・・※2で積替保管「有」を選択した場合に表示される項目で「許可マスタ参照」をクリックすると、マスタ登録されている積替保管ありの収集運搬業者の許可証情報から検索することができます。
検索条件に貴社の加入者番号が初期表示されます。また、業者名・住所の項目では、マスタ登録されている情報が表示されます。 - ※4
- 安定型他との混合・・・※2で積替保管「有」を選択した場合に表示される項目で、他と「混合する」または「混合しない」から選択します。
- ※5
- 運搬先許可証・・・「許可マスタ参照」をクリックすると、マスタ登録されている収集運搬業者の許可証情報から運搬先許可証を検索することができます。
検索条件に貴社の加入者番号が初期表示されます。 - ※6
- 処分場・・・「許可マスタ参照」をクリックすると、マスタ登録されている処分業者の許可証情報から検索することができます。
- ※7
- 輸入廃棄物の有無・・・輸入廃棄物がある場合は「有」、ない場合は「無」を選択します。
- ※8
- 輸入廃棄物・・・※7で輸入廃棄物を「有」にした場合、輸入廃棄物を入力します。
- ※9
- 仮保存・・・クリックすると現在の入力情報のまま保存されます。保存された文書は文書管理から編集可能です。
◆3.廃棄物情報を登録する
- ③
- 各項目を入力または選択後「次へ」をクリックします。
- ※1
- 単価表示・・・「単価表示をする」が選択されており、変更はできません。
- ※2
- 契約書品目名・・・マスタ登録されている契約者品目から選択可能です。
契約書品目の行をクリックすると、廃棄物情報を編集できます。(予定数量・予定数量の単位は収運・処分それぞれが表示されます) - (注意)
- 編集した契約書品目はマスタには反映されません。また、処分施設名が登録した処分場と一致しない場合エラーとなりますのでご注意ください。
契約書品目が複数ある場合、「+」から追加することができます。 - ※3
- 仮保存・・・クリックすると現在の入力情報のまま保存されます。保存された文書は文書管理から編集可能です。
◆4.その他情報・添付資料を登録する
- ④
- 各項目を入力後「次へ」をクリックします。
- ※1
- 産業廃棄物に含まれる金属等の検定方法_種類・・・産業廃棄物に含まれる金属等の検定方法があれば種類を入力します。
- ※2
- 産業廃棄物に含まれる金属等の検定方法_回数・・・産業廃棄物に含まれる金属等の検定方法があれば回数を入力します。
- ※3
- その他添付資料・・・「ファイルを選択」をクリックするとファイルをアップロードできます。
「+」をクリックすると添付ファイルを追加、「-」をクリックすると削除することができます。 - ※4
- 仮保存・・・クリックすると現在の入力情報のまま保存されます。保存された文書は文書管理から編集可能です。
◆5.契約書を確認する
- ⑤
- 契約書のプレビューが表示されるので問題がなければ「次へ」をクリックします。
- ※1
- ダウンロード・・・ご利用の端末によって契約書のプレビューが正しく表示されない場合は、「ダウンロード」からPDFデータを確認することができます。
- ※2
- 仮保存・・・クリックすると現在の入力情報のまま保存されます。保存された文書は文書管理から編集可能です。
◆6.署名者を設定する
- ⑥
- 各項目を入力または選択後「登録」をクリックすると契約書の登録が完了し、自社署名者に署名依頼メールが届きます。
- ※
- 自社ワークフローを設定している場合、承認者に承認依頼メールが届きます。
登録後の署名の手順は、下記のURLをご確認ください。
- ※1
- アクセスコード・・・チェックを入れると、アクセスコードを設定することができます。
- ※2
- (自社)会社名・・・契約情報で入力した契約者(乙)の会社名が初期表示されます。
- ※3
- (自社)氏名・・・マスタ登録されている承認者から選択または入力します。
- ※4
- (自社)メールアドレス・・・署名依頼メールが届くアドレスで、※3でマスタ登録されている承認者を選択した場合、メールアドレスも登録していると初期表示されます。
- ※5
- (自社)コメント・・・署名者に対する備考があれば入力することができます。
- ※6
- 締結先署名順・・・※11で締結先署名者を追加した場合、署名者順を設定することができます。
- ※7
- (締結先)会社名・・・契約情報で入力した契約者(甲)の会社名が初期表示されます。
- ※8
- (締結先)氏名・・・締結先署名者の氏名を入力します。
- ※9
- (締結先)メールアドレス・・・自社署名者の署名完了後、署名依頼メールが送信されるアドレスです。
- ※10
- (締結先)コメント・・・署名者に対する備考があれば入力することができます。
- ※11
- 締結先の追加・・・「+」をクリックすると最大5者まで締結先を追加、「-」をクリックすると削除することができます。
- ※12
- 自社ワークフロー・・・自社のワークフローを設定する場合はチェックを入れます。
- ※13
- 仮保存・・・クリックすると現在の入力情報のまま保存されます。保存された文書は文書管理から編集可能です。
|全産業様式4(収運)を作成する
◆1.契約情報を登録する
- ①
- 各項目を入力または選択後「次へ」をクリックします。
- ※1
- 契約様式・・・「全産連様式4」を選択します。
- ※2
- 契約区分・・・「収運のみ」を選択します。
- ※3
- 文書名・・・作成する文書の文書名を入力します。
- (注意)
- 署名依頼メールにも記載される名称となりますのでご注意ください。
- ※4
- 契約者(甲)排出事業者・・・「排出マスタ参照」をクリックし、DXEStationにてマスタ登録されている排出事業者・処分業者から選択します。
マスタ登録されている名称・住所が表示されます。 - ※5
- 代表者・・・契約者(甲)の代表者を入力します。
- ※6
- 契約者(乙)処理事業者・・・自社が初期表示されます。
変更する場合は「業者マスタ参照」をクリックすると、DXEStationにてマスタ登録されている収集運搬業者・処分業者から選択することができます。 - ※7
- 代表者・・・契約者(乙)の代表者を入力します。
- ※8
- 契約日・・・契約日をカレンダーから選択します。
- ※9
- 委託契約期間・・・委託契約期間(From)の日付を入力した後「1か月」「1年」をクリックすると委託契約期間(To)が入力されます。
- ※10
- 自動更新・・・自動更新の有無を選択します。
- ※11
- 仮保存・・・クリックすると現在の入力情報のまま保存されます。保存された文書は文書管理から編集可能です。
◆2.ルート情報(許可証)を登録する
- ②
- 各項目を入力または選択後「次へ」をクリックします。
- ※1
- 運搬元許可証・・・「許可マスタ参照」をクリックすると、マスタ登録されている収集運搬業者の許可証情報から運搬元許可証を検索することができます。
検索条件に貴社の加入者番号が初期設定されます。 - ※2
- 積替保管・・・積替保管がある場合は「有」、ない場合は「無」を選択します。
- ※3
- 積替保管場所・・・※2で積替保管「有」を選択した場合に表示される項目で「許可マスタ参照」をクリックすると、マスタ登録されている積替保管ありの収集運搬業者の許可証情報から検索することができます。
検索条件に貴社の加入者番号が初期設定されます。また、業者名・住所の項目では、マスタ登録されている情報が表示されます。 - ※4
- 安定型他との混合・・・※2で積替保管「有」を選択した場合に表示される項目で、他と「混合する」または「混合しない」から選択します。
- ※5
- 安定型管理型手選別・・・※2で積替保管「有」を選択した場合に表示される項目で、「手選別する」または「手選別しない」から選択します。
- ※6
- 運搬先許可証・・・「許可マスタ参照」をクリックすると、マスタ登録されている収集運搬業者の許可証情報から運搬先許可証を検索することができます。
検索条件に貴社の加入者番号が初期設定されます。 - ※7
- 運搬の最終目的地・・・「許可マスタ参照」をクリックすると、マスタ登録されている収集運搬業者または処分業者の許可証情報から運搬の最終目的地を検索することができます。
運搬の最終目的地が複数ある場合、「+」から追加することができます。 - ※8
- 輸入廃棄物の有無・・・輸入廃棄物がある場合は「有」、ない場合は「無」を選択します。
- ※9
- 輸入廃棄物・・・※8で輸入廃棄物を「有」にした場合、輸入廃棄物を入力します。
- ※10
- 仮保存・・・クリックすると現在の入力情報のまま保存されます。保存された文書は文書管理から編集可能です。
◆3.廃棄物情報を登録する
- ③
- 各項目を入力または選択後「次へ」をクリックします。
- ※1
- 単価表示・・・「単価表示をする」または「単価表示をしない」を選択します。
「単価表示をしない」を選択すると、契約書に単価が記載されません。 - ※2
- 契約書品目名・・・契約書品目名をリストから選択します。
- ※3
- 合計数量・単位・・・合計数量・単位を入力します。
「自動計算」をクリックすると入力情報から、単位が一致している場合自動で計算して表示します。 - ※4
- 契約金額(収運)・・・収運の契約金額を入力します。
「自動計算」をクリックすると入力情報から、単位が一致している場合自動で計算して表示します。 - ※5
- 仮保存・・・クリックすると現在の入力情報のまま保存されます。保存された文書は文書管理から編集可能です。
◆4.その他情報・添付資料を登録する
- ④
- 各項目を入力または選択後「次へ」をクリックします。
- ※1
- 見出し・・・約款の見出しを編集することができます。
- ※2
- 本文・・・約款の本文を編集することができます。
- ※3
- 特約・・・特約がある場合は入力することができます。
- ※4
- その他添付資料・・・「ファイルを選択」をクリックするとファイルをアップロードできます。
「+」を押すと添付ファイルを追加、「-」を押すと削除することができます。 - ※5
- 仮保存・・・クリックすると現在の入力情報のまま保存されます。保存された文書は文書管理から編集可能です。
◆5.契約書を確認する
- ⑤
- 契約書のプレビューが表示されるので、問題がなければ「次へ」をクリックします。
- ※1
- ダウンロード・・・ご利用の端末によって契約書のプレビューが正しく表示されない場合は「ダウンロード」からPDFデータを確認することができます。
- ※2
- 仮保存・・・クリックすると現在の入力情報のまま保存されます。保存された文書は文書管理から編集可能です。
◆6.署名者を設定する
- ⑥
- 各項目を入力または選択後「登録」をクリックすると契約書の登録が完了し、自社署名者に署名依頼メールが届きます。
- ※
- 自社ワークフローを設定している場合、承認者に承認依頼メールが届きます。
登録後の署名の手順は、下記のURLをご確認ください。
- ※1
- アクセスコード・・・チェックを入れると、アクセスコードを設定することができます。
- ※2
- (自社)会社名・・・契約情報で入力した契約者(乙)の会社名が初期表示されます。
- ※3
- (自社)氏名・・・マスタ登録されている承認者から選択または手入力することができます。
- ※4
- (自社)メールアドレス・・・署名依頼メールが届くアドレスで、※3でマスタ登録されている承認者を選択した場合、メールアドレスも登録していると初期表示されます。
- ※5
- (自社)コメント・・・署名者に対する備考があれば入力することができます。
- ※6
- 締結先署名順・・・※11で締結先署名者を追加した場合、署名者順を設定することができます。
- ※7
- (締結先)会社名・・・契約情報で入力した契約者(甲)の会社名が初期表示されます。
- ※8
- (締結先)氏名・・・締結先署名者の氏名を入力します。
- ※9
- (締結先)メールアドレス・・・自社署名者の署名完了後、署名依頼メールが送信されるアドレスです。
- ※10
- (締結先)コメント・・・署名者に対する備考があれば入力することができます。
- ※11
- 締結先の追加・・・「+」を押すと最大5者まで締結先を追加、「-」を押すと削除することができます。
- ※12
- 自社ワークフロー・・・自社のワークフローを設定する場合はチェックを入れます。
- ※13
- 仮保存・・・クリックすると現在の入力情報のまま保存されます。保存された文書は文書管理から編集可能です。
|全産業様式4(処分)を作成する
◆1.契約情報を登録する
- ①
- 各項目を入力または選択後「次へ」をクリックします。
- ※1
- 契約様式・・・「全産連様式4」を選択します。
- ※2
- 契約区分・・・「処分のみ」を選択します。
- ※3
- 文書名・・・作成する文書の文書名を入力します。
- (注意)
- 署名依頼メールにも記載される名称となりますのでご注意ください。
- ※4
- 契約者(甲)排出事業者・・・「排出マスタ参照」をクリックし、DXEStationにてマスタ登録されている排出事業者・処分業者から選択します。
マスタ登録されている名称・住所が表示されます。 - ※5
- 代表者・・・契約者(甲)の代表者を入力します。
- ※6
- 契約者(乙)処理事業者・・・処理事業者は自社が初期表示されます。
変更する場合は「業者マスタ参照」をクリックすると、DXEStationにてマスタ登録されている収集運搬業者・処分業者から選択することができます。 - ※7
- 代表者・・・契約者(乙)の代表者を入力します。
- ※8
- 契約日・・・契約日をカレンダーから選択します。
- ※9
- 委託契約期間・・・委託契約期間(From)の日付を入力した後「1か月」「1年」をクリックすると委託契約期間(To)が入力されます。
- ※10
- 自動更新・・・自動更新の有無を選択します。
- ※11
- 仮保存・・・クリックすると現在の入力情報のまま保存されます。保存された文書は文書管理から編集可能です。
◆2.ルート情報(許可証)を登録する
- ②
- 各項目を入力または選択後「次へ」をクリックします。
- ※1
- 処分場・・・「許可マスタ参照」をクリックすると、マスタ登録されている処分業者の許可証情報から検索することができます。
- ※2
- 輸入廃棄物の有無・・・輸入廃棄物がある場合は「有」、ない場合は「無」を選択します。
- ※3
- 輸入廃棄物・・・※2で輸入廃棄物を「有」にした場合、輸入廃棄物を入力します。
- ※4
- 仮保存・・・クリックすると現在の入力情報のまま保存されます。保存された文書は文書管理から編集可能です。
◆3.廃棄物情報を登録する
- ③
- 各項目を入力または選択後「次へ」をクリックします。
- ※1
- 単価表示・・・「単価表示をする」または「単価表示をしない」を選択します。
「単価表示をしない」を選択すると、契約書に単価が記載されません。 - ※2
- 契約書品目名・・・マスタ登録されている契約者品目から選択することができます。
契約書品目の行をクリックすると、廃棄物情報を編集できます。(予定数量・予定数量の単位は処分のものが表示されます) - (注意)
- 編集した契約書品目はマスタには反映されません。
また、契約書品目が複数ある場合、「+」から追加することができます。 - ※3
- 合計数量・単位・・・合計数量・単位を入力します。
「自動計算」をクリックすると入力情報から、単位が一致している場合自動で計算して表示します。 - ※4
- 契約金額(処分)・・・処分の契約金額を入力します。
「自動計算」をクリックすると入力情報から、単位が一致している場合自動で計算して表示します。 - ※5
- 最終処分場リスト・・・「リストから自動作成」または「別途添付資料」を選択します。
「別途添付資料」を選択した場合、最終処分場の資料を別途添付することができます。 - ※6
- 仮保存・・・クリックすると現在の入力情報のまま保存されます。保存された文書は文書管理から編集可能です。
◆4.その他情報・添付資料を登録する
- ④
- 各項目を入力または選択後「次へ」をクリックします。
- ※1
- 見出し・・・約款の見出しを編集することができます。
- ※2
- 本文・・・約款の本文を編集することができます。
- ※3
- 特約・・・特約がある場合は入力することができます。
- ※4
- その他添付資料・・・「ファイルを選択」をクリックするとファイルをアップロードできます。
「+」を押すと添付ファイルを追加、「-」を押すと削除することができます。 - ※5
- 仮保存・・・クリックすると現在の入力情報のまま保存されます。保存された文書は文書管理から編集可能です。
◆5.契約書を確認する
- ⑤
- 契約書のプレビューが表示されるので、問題がなければ「次へ」をクリックします。
- ※1
- ダウンロード・・・ご利用の端末によって契約書のプレビューが正しく表示されない場合は「ダウンロード」からPDFデータを確認することができます。
- ※2
- 仮保存・・・クリックすると現在の入力情報のまま保存されます。保存された文書は文書管理から編集可能です。
◆6.署名者を設定する
- ⑥
- 各項目を入力または選択後「登録」をクリックすると契約書の登録が完了し、自社署名者に署名依頼メールが届きます。
- ※
- 自社ワークフローを設定している場合、承認者に承認依頼メールが届きます。
登録後の署名の手順は、下記のURLをご確認ください。
- ※1
- アクセスコード・・・チェックを入れると、アクセスコードを設定することができます。
- ※2
- (自社)会社名・・・契約情報で入力した契約者(乙)の会社名が初期表示されます。
- ※3
- (自社)氏名・・・マスタ登録されている承認者から選択または手入力することができます。
- ※4
- (自社)メールアドレス・・・署名依頼メールが届くアドレスで、※3でマスタ登録されている承認者を選択した場合、メールアドレスも登録していると初期表示されます。
- ※5
- (自社)コメント・・・署名者に対する備考があれば入力することができます。
- ※6
- 締結先署名順・・・※11で締結先署名者を追加した場合、署名者順を設定することができます。
- ※7
- (締結先)会社名・・・契約情報で入力した契約者(甲)の会社名が初期表示されます。
- ※8
- (締結先)氏名・・・締結先署名者の氏名を入力します。
- ※9
- (締結先)メールアドレス・・・自社署名者の署名完了後、署名依頼メールが送信されるアドレスです。
- ※10
- (締結先)コメント・・・署名者に対する備考があれば入力することができます。
- ※11
- 締結先の追加・・・「+」を押すと最大5者まで締結先を追加、「-」を押すと削除することができます。
- ※12
- 自社ワークフロー・・・自社のワークフローを設定する場合はチェックを入れます。
- ※13
- 仮保存・・・クリックすると現在の入力情報のまま保存されます。保存された文書は文書管理から編集可能です。
|全産業様式4(収運・処分)を作成する
◆1.契約情報を登録する
- ①
- 各項目を入力または選択後「次へ」をクリックします。
- ※1
- 契約様式・・・「全産連様式4」を選択します。
- ※2
- 契約区分・・・「収運・処分」を選択します。
- ※3
- 文書名・・・作成する文書の文書名を入力します。
- (注意)
- 署名依頼メールにも記載される名称となりますのでご注意ください。
- ※4
- 契約者(甲)排出事業者・・・「排出マスタ参照」をクリックし、DXEStationにてマスタ登録されている排出事業者・処分業者から選択します。
マスタ登録されている名称・住所が表示されます。 - ※5
- 代表者・・・契約者(甲)の代表者を入力します。
- ※6
- 契約者(乙)処理事業者・・・処理事業者は自社が初期表示されます。
変更する場合は「業者マスタ参照」をクリックすると、DXEStationにてマスタ登録されている収集運搬業者・処分業者から選択することができます。 - ※7
- 代表者・・・契約者(乙)の代表者を入力します。
- ※8
- 契約日・・・契約日をカレンダーから選択します。
- ※9
- 委託契約期間・・・委託契約期間(From)の日付を入力した後「1か月」「1年」をクリックすると委託契約期間(To)が入力されます。
- ※10
- 自動更新・・・自動更新の有無を選択します。
- ※11
- 仮保存・・・クリックすると現在の入力情報のまま保存されます。保存された文書は文書管理から編集可能です。
◆2.ルート情報(許可証)を登録する
- ②
- 各項目を入力または選択後「次へ」をクリックします。
- ※1
- 運搬元許可証・・・「許可マスタ参照」をクリックすると、マスタ登録されている収集運搬業者の許可証情報から運搬元許可証を検索することができます。
検索条件に貴社の加入者番号が初期表示されます。 - ※2
- 積替保管・・・積替保管がある場合は「有」、ない場合は「無」を選択します。
- ※3
- 積替保管場所・・・※2で積替保管「有」を選択した場合に表示される項目です。「許可マスタ参照」をクリックすると、マスタ登録されている積替保管ありの収集運搬業者の許可証情報から検索することができます。
検索条件に貴社の加入者番号が初期表示されます。また、業者名・住所の項目では、マスタ登録されている情報が表示されます。 - ※4
- 安定型他との混合・・・※2で積替保管「有」を選択した場合に表示される項目で、他と「混合する」または「混合しない」から選択します。
- ※5
- 安定型管理型手選別・・・※2で積替保管「有」を選択した場合に表示される項目で、「手選別する」または「手選別しない」から選択します。
- ※6
- 運搬先許可証・・・「許可マスタ参照」をクリックすると、マスタ登録されている収集運搬業者の許可証情報から運搬先許可証を検索することができます。
検索条件に貴社の加入者番号が初期表示されます。 - ※7
- 運搬の最終目的地・・・「許可マスタ参照」をクリックすると、マスタ登録されている収集運搬業者または処分業者の許可証情報から運搬の最終目的地を検索することができます。
運搬の最終目的地が複数ある場合、「+」から追加することができます。 - ※8
- 処分場・・・「許可マスタ参照」をクリックすると、マスタ登録されている処分業者の許可証情報から検索することができます。
- ※9
- 輸入廃棄物の有無・・・輸入廃棄物がある場合は「有」、ない場合は「無」を選択します。
- ※10
- 輸入廃棄物・・・※9で輸入廃棄物を「有」にした場合、輸入廃棄物を入力します。
- ※11
- 仮保存・・・クリックすると現在の入力情報のまま保存されます。保存された文書は文書管理から編集可能です。
◆3.廃棄物情報を登録する
- ③
- 各項目を入力または選択後「次へ」をクリックします。
- ※1
- 単価表示・・・「単価表示をする」が選択されており、変更はできません。
- ※2
- 契約書品目名・・・マスタ登録されている契約者品目から選択することができます。
契約書品目の行をクリックすると、廃棄物情報を編集できます。(予定数量・予定数量の単位は収運・処分それぞれが表示されます) - (注意)
- 編集した契約書品目はマスタには反映されません。また、処分施設名が登録した処分場と一致しない場合エラーとなりますのでご注意ください。
また、契約書品目が複数ある場合、「+」から追加することができます。
「自動計算」をクリックすると入力情報から、単位が一致している場合自動で計算して表示します。 - ※3
- 合計数量・単位・・・合計数量・単位を入力します。
「自動計算」をクリックすると入力情報から、単位が一致している場合自動で計算して表示します。 - ※4
- 契約金額(収運)・・・収運の契約金額を入力します。
「自動計算」をクリックすると入力情報から、単位が一致している場合自動で計算して表示します。 - ※5
- 契約金額(処分)・・・処分の契約金額を入力します。
「自動計算」をクリックすると入力情報から、単位が一致している場合自動で計算して表示します。 - ※6
- 最終処分場リスト・・・「リストから自動作成」または「別途添付資料」を選択します。
「別途添付資料」を選択した場合、最終処分場の資料を別途添付することができます。 - ※7
- 仮保存・・・クリックすると現在の入力情報のまま保存されます。保存された文書は文書管理から編集可能です。
◆4.その他情報・添付資料を登録する
- ④
- 各項目を入力または選択後「次へ」をクリックします。
- ※1
- 見出し・・・約款の見出しを編集することができます。
- ※2
- 本文・・・約款の本文を編集することができます。
- ※3
- 特約・・・特約がある場合は入力することができます。
- ※4
- その他添付資料・・・「ファイルを選択」をクリックするとファイルをアップロードできます。
「+」を押すと添付ファイルを追加、「-」を押すと削除することができます。 - ※5
- 仮保存・・・クリックすると現在の入力情報のまま保存されます。保存された文書は文書管理から編集可能です。
◆5.契約書を確認する
- ⑤
- 契約書のプレビューが表示されるので、問題がなければ「次へ」をクリックします。
- ※1
- ダウンロード・・・ご利用の端末によって契約書のプレビューが正しく表示されない場合は「ダウンロード」からPDFデータを確認することができます。
- ※2
- 仮保存・・・クリックすると現在の入力情報のまま保存されます。保存された文書は文書管理から編集可能です。
◆6.署名者を設定する
- ①
- 各項目を入力または選択後「登録」をクリックすると契約書の登録が完了し、自社署名者に署名依頼メールが届きます。
- ※
- 自社ワークフローを設定している場合、承認者に承認依頼メールが届きます。
登録後の署名の手順は、下記のURLをご確認ください。
- ※1
- アクセスコード・・・チェックを入れると、アクセスコードを設定することができます。
- ※2
- (自社)会社名・・・契約情報で入力した契約者(乙)の会社名が初期表示されます。
- ※3
- (自社)氏名・・・マスタ登録されている承認者から選択または手入力することができます。
- ※4
- (自社)メールアドレス・・・署名依頼メールが届くアドレスで、※3でマスタ登録されている承認者を選択した場合、メールアドレスも登録していると初期表示されます。
- ※5
- (自社)コメント・・・署名者に対する備考があれば入力することができます。
- ※6
- 締結先署名順・・・※11で締結先署名者を追加した場合、署名者順を設定することができます。
- ※7
- (締結先)会社名・・・契約情報で入力した契約者(甲)の会社名が初期表示されます。
- ※8
- (締結先)氏名・・・締結先署名者の氏名を入力します。
- ※9
- (締結先)メールアドレス・・・自社署名者の署名完了後、署名依頼メールが送信されるアドレスです。
- ※10
- (締結先)コメント・・・署名者に対する備考があれば入力することができます。
- ※11
- 締結先の追加・・・「+」を押すと最大5者まで締結先を追加、「-」を押すと削除することができます。
- ※12
- 自社ワークフロー・・・自社のワークフローを設定する場合はチェックを入れます。
- ※13
- 仮保存・・・クリックすると現在の入力情報のまま保存されます。保存された文書は文書管理から編集可能です。
|自社様式取込(収運)を作成する
◆1.契約情報を登録する
- ①
- 各項目を入力または選択後「次へ」をクリックします。
- ※1
- 契約様式・・・「自社様式取込(産廃)」を選択します。
- ※2
- 契約区分・・・「収運のみ」を選択します。
- ※3
- 文書名・・・作成する文書の文書名を入力します。
- (注意)
- 署名依頼メールにも記載される名称となりますのでご注意ください。
- ※4
- 契約者(甲)排出事業者・・・「排出マスタ参照」をクリックし、DXEStationにてマスタ登録されている排出事業者・処分業者から選択します。
マスタ登録されている名称・住所が表示されます。 - ※5
- 代表者・・・契約者(甲)の代表者を入力します。
- ※6
- 契約者(乙)処理事業者・・・処理事業者は自社が初期表示されます。
変更する場合は「業者マスタ参照」をクリックすると、DXEStationにてマスタ登録されている収集運搬業者・処分業者から選択することができます。 - ※7
- 代表者・・・契約者(乙)の代表者を入力します。
- ※8
- 契約日・・・契約日をカレンダーから選択します。
- ※9
- 委託契約期間・・・委託契約期間(From)の日付を入力した後「1か月」「1年」をクリックすると委託契約期間(To)が入力されます。
- ※10
- 自動更新・・・自動更新の有無を選択します。
- ※11
- JWNET取扱品目・・・廃棄物の種類をリストから選択します。(コンプライアンスチェックに関わる項目です)
「+」を押すと品目を追加、「-」を押すと削除することができます。 - ※12
- 仮保存・・・クリックすると現在の入力情報のまま保存されます。保存された文書は文書管理から編集可能です。
◆2.その他資料・契約書を添付する
- ②
- 各項目を入力後「次へ」をクリックします。
- ※1
- 許可証・・・「許可マスタ参照」をクリックすると、マスタ登録されている許可証から検索することができます。
「+」を押すと許可証を追加、「-」を押すと削除することができます。 - ※2
- その他添付資料・・・契約書や許可証以外に資料を添付する場合「ファイルを選択」をクリックするとファイルをアップロードすることができます。
「+」を押すと添付ファイルを追加、「-」を押すと削除することができます。 - ※3
- 文書(PDF)・・・「ファイルを選択」をクリックして、取り込みたい自社様式の契約書をPDFでアップロードします。
- ※4
- 仮保存・・・クリックすると現在の入力情報のまま保存されます。保存された文書は文書管理から編集可能です。
◆3.契約書を確認する
- ③
- 契約書のプレビューが表示されるので、問題がなければ「次へ」をクリックします。
- ※1
- ダウンロード・・・ご利用の端末によって契約書のプレビューが正しく表示されない場合は「ダウンロード」からPDFデータを確認することができます。
- ※2
- 仮保存・・・クリックすると現在の入力情報のまま保存されます。保存された文書は文書管理から編集可能です。
◆4.署名者を設定する
- ④
- 各項目を入力または選択後「登録」をクリックすると契約書の登録が完了し、自社署名者に署名依頼メールが届きます。
- ※
- 自社ワークフローを設定している場合、承認者に承認依頼メールが届きます。
登録後の署名の手順は、下記のURLをご確認ください。
- ※1
- アクセスコード・・・チェックを入れると、アクセスコードを設定することができます。
- ※2
- (自社)会社名・・・契約情報で入力した契約者(乙)の会社名が初期表示されます。
- ※3
- (自社)氏名・・・マスタ登録されている承認者から選択または手入力することができます。
- ※4
- (自社)メールアドレス・・・署名依頼メールが届くアドレスで、※3でマスタ登録されている承認者を選択した場合、メールアドレスも登録していると初期表示されます。
- ※5
- (自社)コメント・・・署名者に対する備考があれば入力することができます。
- ※6
- 締結先署名順・・・※11で締結先署名者を追加した場合、署名者順を設定することができます。
- ※7
- (締結先)会社名・・・契約情報で入力した契約者(甲)の会社名が初期表示されます。
- ※8
- (締結先)氏名・・・締結先署名者の氏名を入力します。
- ※9
- (締結先)メールアドレス・・・自社署名者の署名完了後、署名依頼メールが送信されるアドレスです。
- ※10
- (締結先)コメント・・・署名者に対する備考があれば入力することができます。
- ※11
- 締結先の追加・・・「+」を押すと最大5者まで締結先を追加、「-」を押すと削除することができます。
- ※12
- 自社ワークフロー・・・自社のワークフローを設定する場合はチェックを入れます。
- ※13
- 仮保存・・・クリックすると現在の入力情報のまま保存されます。保存された文書は文書管理から編集可能です。
|自社様式取込(処分)を作成する
◆1.契約情報を登録する
- ①
- 各項目を入力または選択後「次へ」をクリックします。
- ※1
- 契約様式・・・「自社様式取込(産廃)」を選択します。
- ※2
- 契約区分・・・「処分のみ」を選択します。
- ※3
- 文書名…貴社が管理しやすい契約書名を入力します。
- (注意)
- 署名依頼メールにも記載される名称となりますのでご注意ください。
- ※4
- 契約者(甲)排出事業者・・・「排出マスタ参照」をクリックし、DXEStationにてマスタ登録されている排出事業者・処分業者から選択します。
マスタ登録されている名称・住所が表示されます。 - ※5
- 代表者・・・契約者(甲)の代表者を入力します。
- ※6
- 契約者(乙)処理事業者・・・処理事業者は自社が初期表示されます。
変更する場合は「業者マスタ参照」をクリックすると、DXEStationにてマスタ登録されている収集運搬業者・処分業者から選択することができます。 - ※7
- 代表者・・・契約者(乙)の代表者を入力します。
- ※8
- 契約日…契約日をカレンダーから選択します。
- ※9
- 委託契約期間・・・委託契約期間(From)の日付を入力した後「1か月」「1年」をクリックすると委託契約期間(To)が入力されます。
- ※10
- 自動更新・・・自動更新の有無を選択します。
- ※11
- 処分場・・・「許可マスタ参照」をクリックすると、マスタ登録されている処分業者の許可証情報から検索することができます。
- ※12
- JWNET取扱品目・・・廃棄物の種類をリストから選択します。(コンプライアンスチェックに関わる項目です)
「+」を押すと品目を追加、「-」を押すと削除することができます。 - ※13
- 仮保存・・・クリックすると現在の入力情報のまま保存されます。保存された文書は文書管理から編集可能です。
◆2.その他資料・契約書を添付する
- ②
- 各項目を入力後「次へ」をクリックします。
- ※1
- 許可証・・・「許可マスタ参照」をクリックすると、マスタ登録されている許可証から検索することができます。
「+」を押すと許可証を追加、「-」を押すと削除することができます。 - ※2
- その他添付資料・・・契約書や許可証以外に資料を添付する場合「ファイルを選択」をクリックするとファイルをアップロードすることができます。
「+」を押すと添付ファイルを追加、「-」を押すと削除することができます。 - ※3
- 文書(PDF)・・・「ファイルを選択」をクリックして、取り込みたい自社様式の契約書をPDFでアップロードします。
- ※4
- 仮保存・・・クリックすると現在の入力情報のまま保存されます。保存された文書は文書管理から編集可能です。
◆3.契約書を確認する
- ③
- 契約書のプレビューが表示されるので、問題がなければ「次へ」をクリックします。
- ※1
- ダウンロード・・・ご利用の端末によって契約書のプレビューが正しく表示されない場合は「ダウンロード」からPDFデータを確認することができます。
- ※2
- 仮保存・・・クリックすると現在の入力情報のまま保存されます。保存された文書は文書管理から編集可能です。
◆4.署名者を設定する
- ④
- 各項目を入力または選択後「登録」をクリックすると契約書の登録が完了し、自社署名者に署名依頼メールが届きます。
- ※
- 自社ワークフローを設定している場合、承認者に承認依頼メールが届きます。
登録後の署名の手順は、下記のURLをご確認ください。
- ※1
- アクセスコード・・・チェックを入れると、アクセスコードを設定することができます。
- ※2
- (自社)会社名・・・契約情報で入力した契約者(乙)の会社名が初期表示されます。
- ※3
- (自社)氏名・・・マスタ登録されている承認者から選択または手入力することができます。
- ※4
- (自社)メールアドレス・・・署名依頼メールが届くアドレスで、※3でマスタ登録されている承認者を選択した場合、メールアドレスも登録していると初期表示されます。
- ※5
- (自社)コメント・・・署名者に対する備考があれば入力することができます。
- ※6
- 締結先署名順・・・※11で締結先署名者を追加した場合、署名者順を設定することができます。
- ※7
- (締結先)会社名・・・契約情報で入力した契約者(甲)の会社名が初期表示されます。
- ※8
- (締結先)氏名・・・締結先署名者の氏名を入力します。
- ※9
- (締結先)メールアドレス・・・自社署名者の署名完了後、署名依頼メールが送信されるアドレスです。
- ※10
- (締結先)コメント・・・署名者に対する備考があれば入力することができます。
- ※11
- 締結先の追加・・・「+」を押すと最大5者まで締結先を追加、「-」を押すと削除することができます。
- ※12
- 自社ワークフロー・・・自社のワークフローを設定する場合はチェックを入れます。
- ※13
- 仮保存・・・クリックすると現在の入力情報のまま保存されます。保存された文書は文書管理から編集可能です。
|自社様式取込(収運・処分)を作成する
◆1.契約情報を登録する
- ①
- 各項目を入力または選択後「次へ」をクリックします。
- ※1
- 契約様式・・・「自社様式取込(産廃)」を選択します。
- ※2
- 契約区分・・・「収運・処分」を選択します。
- ※3
- 文書名…貴社が管理しやすい契約書名を入力します。
- (注意)
- 署名依頼メールにも記載される名称となりますのでご注意ください。
- ※4
- 契約者(甲)排出事業者・・・「排出マスタ参照」をクリックし、DXEStationにてマスタ登録されている排出事業者・処分業者から選択します。
マスタ登録されている名称・住所が表示されます。 - ※5
- 代表者・・・契約者(甲)の代表者を入力します。
- ※6
- 契約者(乙)処理事業者・・・処理事業者は自社が初期表示されます。
変更する場合は「業者マスタ参照」をクリックすると、DXEStationにてマスタ登録されている収集運搬業者・処分業者から選択することができます。 - ※7
- 代表者・・・契約者(乙)の代表者を入力します。
- ※8
- 契約日…契約日をカレンダーから選択します。
- ※9
- 委託契約期間・・・委託契約期間(From)の日付を入力した後「1か月」「1年」をクリックすると委託契約期間(To)が入力されます。
- ※10
- 自動更新・・・自動更新の有無を選択します。
- ※11
- 処分場・・・「許可マスタ参照」をクリックすると、マスタ登録されている処分業者の許可証情報から検索することができます。
- ※12
- JWNET取扱品目・・・廃棄物の種類をリストから選択します。(コンプライアンスチェックに関わる項目です)
「+」を押すと品目を追加、「-」を押すと削除することができます。 - ※13
- 仮保存・・・クリックすると現在の入力情報のまま保存されます。保存された文書は文書管理から編集可能です。
◆2.その他資料・契約書を添付する
- ②
- 各項目を入力後「次へ」をクリックします。
- ※1
- 許可証・・・「許可マスタ参照」をクリックすると、マスタ登録されている許可証から検索することができます。
「+」を押すと許可証を追加、「-」を押すと削除することができます。 - ※2
- その他添付資料・・・契約書や許可証以外に資料を添付する場合「ファイルを選択」をクリックするとファイルをアップロードすることができます。
「+」を押すと添付ファイルを追加、「-」を押すと削除することができます。 - ※3
- 文書(PDF)・・・「ファイルを選択」をクリックして、自社様式の契約書をPDFでアップロードします。
- ※4
- 仮保存・・・クリックすると現在の入力情報のまま保存されます。保存された文書は文書管理から編集可能です。
◆3.契約書を確認する
- ③
- 契約書のプレビューが表示されるので、問題がなければ「次へ」をクリックします。
- ※1
- ダウンロード・・・ご利用の端末によって契約書のプレビューが正しく表示されない場合は「ダウンロード」からPDFデータを確認できます。
- ※2
- 仮保存・・・クリックすると現在の入力情報のまま保存されます。保存された文書は文書管理から編集可能です。
◆4.署名者を設定する
- ④
- 各項目を入力または選択後「登録」をクリックすると契約書の登録が完了し、自社署名者に署名依頼メールが届きます。
- ※
- 自社ワークフローを設定している場合、承認者に承認依頼メールが届きます。
登録後の署名の手順は、下記のURLをご確認ください。
- ※1
- アクセスコード・・・チェックを入れると、アクセスコードを設定することができます。
- ※2
- (自社)会社名・・・契約情報で入力した契約者(乙)の会社名が初期表示されます。
- ※3
- (自社)氏名・・・マスタ登録されている承認者から選択または手入力することができます。
- ※4
- (自社)メールアドレス・・・署名依頼メールが届くアドレスで、※3でマスタ登録されている承認者を選択した場合、メールアドレスも登録していると初期表示されます。
- ※5
- (自社)コメント・・・署名者に対する備考があれば入力することができます。
- ※6
- 締結先署名順・・・※11で締結先署名者を追加した場合、署名者順を設定することができます。
- ※7
- (締結先)会社名・・・契約情報で入力した契約者(甲)の会社名が初期表示されます。
- ※8
- (締結先)氏名・・・締結先署名者の氏名を入力します。
- ※9
- (締結先)メールアドレス・・・自社署名者の署名完了後、署名依頼メールが送信されるアドレスです。
- ※10
- (締結先)コメント・・・署名者に対する備考があれば入力することができます。
- ※11
- 締結先の追加・・・「+」を押すと最大5者まで締結先を追加、「-」を押すと削除することができます。
- ※12
- 自社ワークフロー・・・自社のワークフローを設定する場合はチェックを入れます。
- ※13
- 仮保存・・・クリックすると現在の入力情報のまま保存されます。保存された文書は文書管理から編集可能です。
|自社様式取込(その他)を作成する
◆1.契約情報を登録する
- ①
- 各項目を入力または選択後「次へ」をクリックします。
- ※1
- 契約様式・・・「自社様式取込(その他)」を選択します。
- ※2
- 文書名…貴社が管理しやすい契約書名を入力します。
- (注意)
- 署名依頼メールにも記載される名称となりますのでご注意ください。
- ※3
- 契約者(甲)・・・「マスタ参照」をクリックし、DXEStationにてマスタ登録されている排出事業者・収集運搬業者・処分業者・請求先から選択または手入力します。
マスタから選択した場合、登録されている名称・住所が表示されます。 - ※4
- 代表者・・・契約者(甲)の代表者を入力します。
- ※5
- 契約者(乙)・・・自社が初期表示されます。
変更する場合は「マスタ参照」をクリックすると、DXEStationにてマスタ登録されている排出事業者・収集運搬業者・処分業者・請求先から選択または手入力することができます。
マスタから選択した場合、登録されている名称・住所が表示されます。 - ※6
- 代表者・・・契約者(乙)の代表者を入力します。
- ※7
- 契約者を追加・・・契約者を最大5者まで追加することができます。
- ※8
- 契約日…契約日をカレンダーから選択します。
- ※9
- 委託契約期間・・・委託契約期間(From)の日付を入力した後「1か月」「1年」をクリックすると委託契約期間(To)が入力されます。
- ※10
- 自動更新・・・自動更新の有無を選択します。
- ※11
- 仮保存・・・クリックすると現在の入力情報のまま保存されます。保存された文書は文書管理から編集可能です。
◆2.その他資料・契約書を添付する
- ②
- 各項目を入力後「次へ」をクリックします。
- ※1
- その他添付資料・・・契約書や許可証以外に資料を添付する場合「ファイルを選択」をクリックするとファイルをアップロードすることができます。
「+」を押すと添付ファイルを追加、「-」を押すと削除することができます。 - ※2
- 文書(PDF)・・・「ファイルを選択」をクリックして、取り込みたい自社様式の契約書をPDFでアップロードします。
- ※3
- 仮保存・・・クリックすると現在の入力情報のまま保存されます。保存された文書は文書管理から編集可能です。
◆3.契約書を確認する
- ③
- 契約書のプレビューが表示されるので、問題がなければ「次へ」をクリックします。
- ※1
- ダウンロード・・・ご利用の端末によって契約書のプレビューが正しく表示されない場合は「ダウンロード」からPDFデータを確認することができます。
- ※2
- 仮保存・・・クリックすると現在の入力情報のまま保存されます。保存された文書は文書管理から編集可能です。
◆4.署名者を設定する
- ④
- 各項目を入力または選択後「登録」をクリックすると契約書の登録が完了し、自社署名者に署名依頼メールが届きます。
- ※
- 自社ワークフローを設定している場合、承認者に承認依頼メールが届きます。
登録後の署名の手順は、下記のURLをご確認ください。
- ※1
- アクセスコード・・・チェックを入れると、アクセスコードを設定することができます。
- ※2
- (自社)会社名・・・契約情報で入力した契約者(乙)の会社名が初期表示されます。
- ※3
- (自社)氏名・・・マスタ登録されている承認者から選択または手入力することができます。
- ※4
- (自社)メールアドレス・・・署名依頼メールが届くアドレスで、※3でマスタ登録されている承認者を選択した場合、メールアドレスも登録していると初期表示されます。
- ※5
- (自社)コメント・・・署名者に対する備考があれば入力することができます。
- ※6
- 締結先署名順・・・※11で締結先署名者を追加した場合、署名者順を設定することができます。
- ※7
- (締結先)会社名・・・契約情報で入力した契約者(甲)の会社名が初期表示されます。
- ※8
- (締結先)氏名・・・締結先署名者の氏名を入力します。
- ※9
- (締結先)メールアドレス・・・自社署名者の署名完了後、署名依頼メールが送信されるアドレスです。
- ※10
- (締結先)コメント・・・署名者に対する備考があれば入力することができます。
- ※11
- 締結先の追加・・・「+」を押すと最大5者まで締結先を追加、「-」を押すと削除することができます。
- ※12
- 自社ワークフロー・・・自社のワークフローを設定する場合はチェックを入れます。
- ※13
- 仮保存・・・クリックすると現在の入力情報のまま保存されます。保存された文書は文書管理から編集可能です。
|複写して作成する
- ①
- メニューの「電子契約作成」をクリックします。
- ②
- 「複写して作成+」をクリックします。
- ③
- 複写したい契約書を条件を指定して絞り込みます。
- ④
- 「検索」すると条件に合う契約書が表示されるので、選択して「反映」をクリックします。
- ⑤
- 変更箇所があれば編集し「登録」をクリックすると登録完了となります。