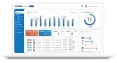|ユーザ登録・インストールする
◆Androidの場合
アプリを使用するにはユーザ登録が必要です。
ユーザ登録は管理者様より送付される招待メールから行うことができます。
- ①
- 招待メールの「ユーザ登録する」をタップします。
- ②
- ログインIDとパスワードを設定します。
- ③
- 「次へ」をタップします。
- ・
- ログインID:半角英数記号で4文字以上入力してください。大文字小文字の区別はありません。
- ・
- パスワード:半角8~12文字で入力してください。英小文字・大文字・数字をそれぞれ一種類以上含む必要があります。
- (注意)
- IDとパスワードはメモを取るなどして必ず控えてください。
- ④
- ユーザ情報を入力します。
- ⑤
- 「登録」をタップするとユーザ登録が完了します。
- ※1
- 氏名・・・氏名を入力します。
- ※2
- フリガナ・・・氏名フリガナを全角カタカナで入力します。
- ※3
- ロール・・・DXEStationで登録されているロールが設定されています。
- ※4
- メールアドレス・・・登録したいメールアドレスを入力します。
- ※5
- 携帯番号・・・携帯番号をハイフン込みで入力します。
- ※6
- 電話番号・・・電話番号をハイフン込みで入力します。
- ※7
- 所属・・・所属を入力します。
- ※8
- 役職・・・役職を入力します。
- ⑥
- ユーザ登録完了後、そのままAppStoreよりDXEforStationドライバーアプリをインストールしてください。
または、QRコードからアクセスして、アプリのインストールをします。
◆iPhoneの場合
アプリを使用するにはユーザ登録が必要です。
ユーザ登録は管理者様より送付される招待メールから行うことができます。
- ①
- 招待メールの「ユーザ登録する」をタップします。
- ②
- ログインIDとパスワードを設定します。
- ③
- 「次へ」をタップします。
- ・
- ログインID:半角英数記号で4文字以上入力してください。大文字小文字の区別はありません。
- ・
- パスワード:半角8~12文字で入力してください。 英小文字・大文字・数字をそれぞれ一種類以上含む必要があります。
- (注意)
- IDとパスワードはメモを取るなどして必ず控えてください。
- ④
- ユーザ情報を入力します。
- ⑤
- 「登録」をタップするとユーザ登録が完了します。
- ※1
- 氏名・・・氏名を入力します。
- ※2
- フリガナ・・・氏名フリガナを全角カタカナで入力します。
- ※3
- ロール・・・DXEStationで登録されているロールが設定されています。
- ※4
- メールアドレス・・・登録したいメールアドレスを入力します。
- ※5
- 携帯番号・・・携帯番号をハイフン込みで入力します。
- ※6
- 電話番号・・・電話番号をハイフン込みで入力します。
- ※7
- 所属・・・所属を入力します。
- ※8
- 役職・・・役職を入力します。
- ⑥
- ユーザ登録完了後、そのままAppStoreよりDXEforStationドライバーアプリをインストールしてください。
または、QRコードからアクセスして、アプリのインストールをします。
|ログインする
- ①
- ユーザ登録にて設定したログインIDとパスワードを入力します。
- ②
- 「ログイン」をタップします。
- (注意)
- 初めてログインする場合は必ずユーザ登録が必要です。
- ③
- ログインすると回収タスクの画面一覧が表示されます。
- ※1
- リロード・・・画面を更新することができます。
- ※2
- ドライバーアイコン・・・プロフィール写真の設定やパスワードの変更、ログアウトを行うことができます。
- ※3
- カレンダー・・・1週間の回収タスクを日ごとに確認することができます。回収タスクを確認したい日をタップすると、※4の部分に回収タスクが表示されます。
- ※4
- 回収タスク表示欄・・・回収タスクの書かれた白、青、茶色の3色カードが表示されます。
- ※5
- メニューボタン・・・回収タスク・お知らせ・オンラインマニュアルを確認することができます。
白いカード:回収先の情報が表示されています。白いカードには下記の3種類があります。
【廃棄物回収先の排出事業者・事業場情報が表示されるカードの場合】
【廃棄物引取場所の業者・事業場情報や積替保管場所情報が表示されるカードの場合】
【廃棄物の積替保管場所情報が表示されるカード】
青いカード:運搬先情報が表示されています。
茶色いカード:配車の際に担当者が「その他配車指示」を入力していれば連絡事項が表示されます。
◆パスワードを忘れた場合
パスワードを忘れた場合はログイン画面から再設定が可能です。
- ①
- 「パスワードをお忘れですか?」をタップします。
- ②
- ログインIDを入力します。
- ③
- 「確認」をタップします。
- ④
- 「送信」をタップするとパスワードの再設定メールが送信されますので、受信したメールからパスワードの再設定を行ってください。
- (注意)
- パスワード再設定URLの有効期限は24時間です。有効期限を過ぎた場合は「パスワードをお忘れですか?」から再送信してください。
|回収完了報告をする
回収完了報告ページでは回収先情報の詳細の確認や回収完了報告を行うことができます。
- ①
- 回収タスク一覧から回収先情報が記載されている白いカードをタップするとと、回収完了報告ページが表示されます。
◆廃棄物回収先の排出事業者・事業場情報が表示されるカードの場合
- ②
- 「回収完了報告をする」をタップします。
- ※1
- 回収日と回収時間が表示されています。
- ※2
- 回収先の排出事業者・排出事業場情報が表示されています。
- ※3
- 受注登録の際に画像が添付されている場合は表示されます。
- ※4
- 回収物の写真を添付することができます。
- ※5
- 回収物の内容を確認することができます。
- ※6
- 受渡確認票を表示することができます。
◆廃棄物引取場所の業者・事業場情報や積替保管場所情報が表示されるカードの場合
- ②
- 「回収完了報告をする」をタップします。
- ※1
- 運搬先の事業者名および事業場名が表示されます。
- ※2
- 取扱品目/荷姿の内容を確認することができます。(受注登録時に入力していると表示されます)
- ※3
- 受注登録の際に画像が添付されていると、表示することができます。
- ※4
- 回収物の写真を添付することができます。
- ③
- 「OK」をタップします。
- ④
- 自動的に回収完了報告ページに戻ります。
左上の「更新」をタップすると情報が更新され、回収先の白いカードが「報告済」になります。
|運搬先情報の詳細を確認する
回収タスク一覧から運搬先情報が記載されている青いカードをタップすると運搬詳細ページが表示されます。
運搬詳細ページでは、運搬先情報の詳細を確認することができます。
◆排出事業者から回収した廃棄物の運搬先業者情報を表示するカードの場合
- ※1
- 運搬先の情報が表示されます。
- ※2
- 回収物の内容を確認することができます。(受注登録で数量を入力していると表示されます)
- ※3
- 受渡確認票を表示することができます。
- ※4
- 回収先の排出事業者・排出事業場情報が表示されます。
◆引取後の運搬先業者情報や搬入先業者情報が表示されるカードの場合
- ※1
- 運搬先の情報が表示されます。
- ※2
- 回収先情報や引取先の業者情報、積替保管場所情報が表示されます。
|運搬物を報告する
- ①
- 運搬詳細ページの「この運搬物を報告する」をタップします。
- ②
- 荷姿の数量・運搬量・単位の項目に入力することができます。(任意項目となります)
- ③
- 「承認する」をタップします。
- ※
- 受注登録の際に数量・荷姿・荷姿の数量を入力している場合は、初期表示されます。
- ④
- 「OK」をタップします。
- ⑤
- 運搬物の報告が完了しますので「閉じる」をタップして回収タスク一覧画面に戻ります。
- ⑥
- 左上の「更新」をタップすると情報が更新され、運搬先の青いカードが「報告済」になります。
|ログアウトする
プロフィール画面の「ログアウト」をタップするとログアウトし、ログイン画面に戻ります。
|その他の機能
◆パスワードを変更する
アプリにログインする際のパスワードを変更することができます。
- ①
- プロフィール画面の「パスワード変更」をタップします。
- ②
- 現在のパスワードを入力します。
- ③
- 上段に新しいパスワードを入力します。下段に再度新しいパスワードをご入力ください。
◆お知らせを確認する
- ①
- 「お知らせ」と書かれたベルマークをタップします。
- ②
- 確認したいお知らせをタップすると、詳細を表示することができます。
- ※1
- 青いビックリマークは未読のお知らせです。
お知らせの表示期間は1週間です。
◆オンラインマニュアルを確認する
- ①
- メニュー画面から「その他」を選択します。
- ②
- 「オンラインマニュアル」をタップすると、オンラインマニュアルが表示されます。
◆プロフィール写真を設定または変更する
- ①
- 画面右上のプロフィールアイコンをタップするとプロフィール画面が表示されます。
- ②
- プロフィール写真をタップします。
- ③
- 「写真を撮影」「ギャラリー(カメラロール)から選択」のどちらかをタップして写真を選択します。
◆利用規約・ライセンス情報を確認する
「利用規約」をタップすると、利用規約が表示されます。
「ライセンス情報」をタップすると、ライセンス情報を確認することができます。
◆Androidからアンインストールする(アプリを削除する)
- ①
- ホーム画面からDXEドライバーアプリfor stationを長押しします。
- ②
- 「アプリ情報」を選択します。
- ③
- 「アンインストール」をタップすると、アプリの削除が完了します。
◆iPhoneからアンインストール(アプリを削除する)
- ①
- ホーム画面からDXEドライバーアプリfor stationを長押しします。
- ②
- 「アプリを削除」のメニューが表示されますのでタップするとアプリを削除することができます。