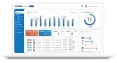画面左上の「Ξ」をクリックするとメニューが表示されます。
メニューから「マスタ設定」を選択するとテナント設定のサブメニューが表示されます。
|契約情報
マスタ設定から「契約情報」をクリックするとお申込み時の契約者情報が表示されます。
- (注意)
- お申込み時の契約者情報を変更する場合は別途変更申込書が必要です。弊社までお問い合わせください。
支払いに関する情報は請求を委託しているPaid(株式会社ラクーンフィナンシャル)に登録されているため、お客様自身でPaidへログインし情報の変更をお願いします。
◆契約情報の編集
パスワードや口座情報はDXEStation上で変更することができます。
契約情報ページ下部の「編集」をクリックします。
【有効期限・受注表示期間の編集】
各種有効期限や受注の表示期間を変更することができます。
- ※1
- パスワード有効期限・・・「14日」「30日」「無制限」から選択可能です。初期表示は無期限です。
有効期限を迎えるとログイン時にパスワード変更画面が表示されます。 - ※2
- WEBアクセストークン有効期限・・・「6時間」「12時間」「24時間」から選択可能です。初期表示は24時間です。
WEB画面ログイン後、設定した時間が経過すると自動的にログアウトします。 - ※3
- アプリアクセストークン有効期限・・・「24時間」「7日」「無制限」から選択可能です。初期表示は無期限です。
スマホアプリログイン後、設定した時間が経過すると自動的にログアウトします。 - ※4
- 受注表示期間・・・受注一覧画面で表示される受注の期間を設定することができます。初期表示は15ヶ月です。
表示期間を過ぎるとデータが非表示になりますが、データ自体は削除されません。
【自社口座情報の設定・編集(売上請求機能ありの場合のみ)】
口座番号や振込先などお客様の口座情報を登録することができます。(3つまで登録可能)
- (注意)
- 環境依存文字は使用できませんのでご注意ください。
- ※1
- 登録番号(適格請求書発行事業者)・・・貴社の適格請求書発行事業者としての登録番号を入力すると、請求書に記載されます。
- ※2
- 振込先・・・振込先口座名を入力します。
- ※3
- 口座種別・・・「普通口座」「当座口座」から選択可能です。
- ※4
- 口座番号・・・口座番号を半角数字7桁で入力します。
- ※5
- 振込口座名義・・・振込口座名義を全角で入力します。
- ※6
- 備考・・・入力した内容は請求書の口座情報下部に反映されます。
事前に口座情報を設定すると、請求書出力時に登録情報が記載されます。
API連携(API連携機能ありの場合のみ)
API連携機能ありの場合「APIキー生成」からAPI連携キーを発行してください。
freee連携(freeeと連携している場合のみ)
外部サービス(freee)と連携している場合、契約情報ページ下部に連携中の事業所情報と「連携解除」が表示されます。
|ユーザ
DXEStationをご利用されるユーザの氏名やメールアドレス、ロール(権限)を登録するマスタです。
マスタ設定から「ユーザ」をクリックすると登録済のユーザ一覧が表示されます。
- ※1
- 条件を指定して検索・・・条件を入力して「検索」クリックすると、一致したユーザが表示されます。
- ※2
- 一覧表示件数・・・ユーザの表示件数を「15件、30件、50件、100件」に変更可能です。
◆1.ユーザの追加
メニューから「マスタ設定(ユーザ)」を選択します。
個別登録
- ①
- ユーザ一覧画面の「ユーザの追加+」をクリックします。
- ②
- 追加するユーザの情報を入力し「登録」をクリックすると追加登録されます。
- ※1
- 氏名・・・ 氏名を全角で入力します。
- ※2
- フリガナ・・・氏名フリガナを入力します。
- (注意)
- 空白(スペース)は登録不可のため、姓名の間には空白を入れずに全角で入力してください。
- ※3
- ログインID・・・ログイン時のログインIDを設定することができます。(招待メールからも設定可能です)
- ※4
- メールアドレス・・・メールアドレスを登録すると、ログインID・パスワードを設定する招待メールを送信することができます。
- ※5
- ロール・・・以下の区分より、該当するユーザ権限の区分を設定することができます。
- ・
- 「テナント管理者」「一般」・・・WEBアプリを利用できるユーザです。運搬終了報告時に「報告担当者」としても表示されます。
(「テナント管理者」と「一般」はどちらを選択しても権限に違いはありません) - ・
- 「ドライバー」・・・配車機能ありの場合にスマホアプリを利用できるユーザです。配車機能の有無に関わらず、運搬終了報告時に「運搬担当者」としても表示されます。
- ※6
- ドライバー並び順(ロール設定「ドライバー」のみ)・・・配車画面でのドライバーの表示順(配車機能ありの場合のみ)や、運搬終了報告時の運搬担当者表示順を設定することができます。
- ※7
- 携帯番号・電話番号・・・登録するとログインID・パスワードを設定する招待SMSを送信することができます。
- (注意)
- 電話番号欄に入力した番号宛には招待SMSを送ることができませんのでご注意ください。
- ※8
- 所属・役職・・・ユーザの所属部署や役職を入力します。
- ※9
- パスワード・・・ログイン時のパスワードを設定することができます。(招待メールからも設定可能です)
「ユーザは次回のログインで新しいパスワードを作成する必要があります」にチェックを入れると、ユーザは初回ログイン時に新たなパスワードを設定する必要があります。 - ※10
- 画像・・・画像を登録すると、アイコンに表示されます。
CSVでの一括登録
- ①
- CSV取込用雛形をダウンロードするため、ユーザ一覧画面の「CSV出力」をクリックします。
- ②
- ダウンロードされたCSVファイルを開き、必要に応じて内容を加工します。
- (注意)
- 「ドライバー並び順」はCSV取込できませんので、取込後に編集画面から登録してください。
ユーザCSV取込項目一覧表
| No | 取込項目名 | 設定値 例 | チェック内容 |
| 1 | コード | 自動採番のため、空欄で取込 | |
| 2 | 氏名 | テスト太郎 | ※必須項目 全角入力(12文字以内) |
| 3 | 氏名(フリガナ) | テストタロウ | 姓名の間は空白を入れず、全角入力(20文字以内) |
| 4 | メールアドレス | test@dxe.jp | 255文字以内 |
| 5 | ログインID | 1test | 半角英数記号4文字以上、大文字小文字区別なし(255文字以内) |
| 6 | パスワード | Test112233 | 半角8~12文字 英小文字・大文字・数字をそれぞれ1種類以上 |
| 7 | ロール | plain_user | ※必須項目 ・テナント管理者:admin_user ・一般:plain_user ・ドライバー:driver_user |
| 8 | 携帯電話番号 | 050-0000-0000 | 「-」ハイフン込み(15文字以内) |
| 9 | 電話番号 | 090-000-0000 | 「-」ハイフン込み(15文字以内) |
| 10 | 所属 | 管理部 | 20文字以内 |
| 11 | 役職 | 部長 | 20文字以内 |
- ③
- 「CSV取込」をクリックします。
- ④
- CSVファイルを選択し「アップロード」するとCSVファイルが取り込まれて登録が完了します。
- ※
- 再読み込み・・・取込時間が長い場合、再読み込みをすると時間短縮になります。
◆2.ユーザの招待
ログインID・パスワードを設定する招待メールを、ユーザのメールアドレスまたは携帯番号へ送信することができます。
- ①
- ユーザ一覧画面より、該当するユーザの「詳細・招待」をクリックします。
- ②
- メールアドレスを登録している場合は「メール送信」、携帯番号を登録している場合は「SMS送信」をクリックすると招待メールが送信されます。
- ※
- ユーザのロール設定が「テナント管理者」「一般」の場合はWEBアプリへのログイン招待メールが送信されます。
「ドライバー(配車機能あり)」の場合はスマホアプリへのログイン招待メールが送信されます。
- ③
- 登録されたメールアドレスまたは携帯番号に届いた招待メールを開き「ユーザ登録する」からID・パスワードを設定後、システムにログイン可能となります。
◆3.ユーザ情報の編集
ユーザ一覧画面より、該当するユーザの「詳細・招待」または「編集」をクリックします。
「編集」から編集する場合
編集後に「登録」をクリックすると情報が更新されます。
「詳細・招待」から編集する場合
- ①
- 「編集」をクリックします。
- ②
- 編集後に「登録」をクリックすると情報が更新されます。
◆4.ユーザの削除
- ①
- ユーザ一覧画面より、該当するユーザの「詳細・招待」をクリックします。
- ②
- 「削除」クリック後「削除してよろしいですか」のメッセージ内の「OK」を選択するとユーザを削除することができます。
- (注意)
- 配車機能ありの場合、本日以降の配車予定に組み込まれているユーザは削除できません。
|排出事業者
排出事業者及び排出事業場の名称や住所、引渡担当者・交付担当者などを登録するマスタです。
マスタ設定から「排出事業者」をクリックすると登録済の排出事業者一覧が表示されます。
- ※1
- 条件を指定して検索・・・条件を入力して「検索」クリックすると、一致した排出事業者が表示されます。
- ※2
- 一覧表示件数・・・排出事業者の表示件数を「15件、30件、50件、100件」に変更可能です。
◆ 1.排出事業者・排出事業場・担当者の追加
排出事業者の追加
- ①
- メニューから「マスタ設定(排出事業者)」を選択します。
- ②
- 排出事業者一覧画面の「排出事業者の追加+」をクリックします。
- ③
- 追加する排出事業者の情報を入力し「登録」をクリックすると追加登録されます。
- (注意)
- JWNETへEDI連携を行う場合は、排出事業者名称・住所はJWNET上の情報が電子マニフェストへ反映されます。
そのため、排出事業者名称・住所が変更になる場合はJWNETとDXEマスタ双方を変更する必要があります。 - (注意)
- 環境依存文字は使用できませんのでご注意ください。
- ※1
- 事業者コード・・・事業者コードを半角英数字で入力します。
- ※2
- 会社名・・・排出事業者名称を入力します。
- ※3
- マニフェスト区分・・・マニフェスト登録時の区分となり、下記の3つの区分があります。
- ・
- 電子マニフェスト(EDI):JWNETへEDI連携をする電子マニフェスト区分です。
- ・
- 電子マニフェスト(WEB):排出事業者自ら電子マニフェストを登録している場合の区分です。
- ・
- 紙マニフェスト:紙マニフェストで登録している場合の区分です。
- ※4
- 加入者番号・・・入力後に「利用状況確認」をクリックします。
- ・
- 利用可能です:EDI連携の手続き(代行起票の手続き)が完了しています。
- ・
- 利用できない番号です:EDI連携の手続きが未完了のため代行起票を行うことができません。
- (注意)
- マニフェスト区分(EDI)の場合は必須項目となります。
- ※5
- 郵便番号・・・郵便番号をハイフンを含めて半角数字で入力します。
「郵便番号検索」をクリックすると、都道府県・市区町村・町域が自動で表示されます。 - ※6
- 住所・・・都道府県・市区町村・町域・詳細住所を入力します。
- ※7
- 電話番号・・・電話番号ハイフンを含めて半角数字で入力します。
- ※8
- メモ欄・・・排出事業者に関する社内の管理事項を入力することで、受注登録時に表示されて確認することができます。
- (注意)
- 受注登録画面ではメモ欄の編集はできません。また、マニフェスト管理画面からの新規登録時や編集時にはメモは確認できません。
- ※9
- リサイクル希望(処分モード利用時のみ)・・・処分の際、排出事業者がリサイクルを希望している場合は「利用する」を選択します。
- ※10
- 排出者メール承認・・・登録されたマニフェストに対して排出事業者がメールから承認する場合は「利用する」、排出事業者承認が不要の場合は「利用しない」を選択します。
- (注意)
- マニフェスト区分が電子マニフェスト(EDI)の場合のみ選択できる項目です。
- ※11
- メールアドレス・担当者・・・※10で「排出者メール承認」区分を選択した場合、承認依頼メールの送信先のメールアドレス・担当者を2名まで設定することができます。
- ※12
- 請求先(売上請求機能利用時のみ)・・・「請求先を選択」から既に設定されている請求先情報を紐づけることができます。
「請求先新規登録」から新規の請求先情報を設定すると、請求先マスタに情報が反映されます。
排出承認機能を利用する場合、下記のマニュアルをご確認ください。
→ 【排出承認機能を利用する】
- (注意)
- 事業場が登録されていない場合、排出事業者一覧画面で警告マークが表示されます。
排出事業場の追加
- ①
- 排出事業者一覧画面より、該当する排出事業場の「編集」をクリックします。
- ②
- 「事業場」のタブを選択します。
- ③
- 「事業場の追加+」をクリックします。
- ④
- 必要事項を入力後「登録」をクリックすると排出事業場が追加されます。
- (注意)
- 環境依存文字は使用できませんのでご注意ください。
- ※1
- 排出事業者情報をコピー・・・このボタンをクリックすると、事業場コード以外の情報が自動で入力されます。
- ※2
- 事業場コード・・・事業場コードを入力します。
- (注意)
- 一度登録した事業場コードは変更できませんのでご注意ください。
- ※3
- 事業場名・・・排出事業場名称を入力します。
- ※4
- 郵便番号・・・郵便番号をハイフンを含めて半角数字で入力します。
「郵便番号検索」をクリックすると、都道府県・市区町村・町域が自動で表示されます。 - ※5
- 住所・・・都道府県・市区町村・町域・詳細住所を入力します。
- ※6
- 電話番号・・・電話番号をハイフンを含めて半角数字で入力します。
- ※7
- メモ欄・・・事業場に関する社内の管理事項を入力することで、受注登録時に確認することができます。
- (注意)
- 受注登録画面ではメモ欄の編集はできません。また、マニフェスト管理画面からの新規登録時や編集時にはメモは確認できません。
担当者の追加
- ①
- 排出事業者一覧画面より、該当する排出事業者の「編集」をクリックします。
- ②
- 「担当者」のタブを選択します。
- ③
- 「担当者の追加+」をクリックします。
- ④
- 必要事項を入力後「登録」をクリックすると担当者が追加されます。
- (注意)
- 環境依存文字は使用できませんのでご注意ください。
- ※1
- 担当者種別・・・引渡担当者(交付担当者)か登録担当者を選択します。
- ※2
- コード・・・コードを半角英数字で入力します。
- (注意)
- 担当者種別が異なる場合でも同じコードは使用できませんのでご注意ください。
- ※3
- 担当者名・・・担当者名を入力します。
排出事業者の追加(CSVでの一括登録)
- ①
- CSV取込用雛形をダウンロードするため、排出事業者一覧画面の「排出事業者CSV出力」をクリックします。
- ②
- ダウンロードされたCSVファイルを開き、必要に応じて内容を加工します。
排出事業者CSV取込項目一覧表
| No | 取込項目名 | 設定値 例 | チェック内容 |
| 1 | コード | H001 | ※必須項目 半角英数字(10文字以内) |
| 2 | 会社名 | テスト株式会社 | ※必須項目 禁則文字チェック(60文字以内) |
| 3 | 加入者番号 | 1234567 | 半角入力(7文字) |
| 4 | マニフェスト区分 | other_form | ※必須項目 ・電子マニフェスト(EDI):dxe_form ・電子マニフェスト(WEB):other_form ・紙マニフェスト:paper_form |
| 5 | マニフェスト区分名称 | 電子マニフェスト(WEB) | ※必須項目 「電子マニフェスト(EDI)」 「電子マニフェスト(WEB)」 「紙マニフェスト」 |
| 6 | 排出者メール承認 | 1 | ※必須項目 「利用しない」:0 「利用する」:1 |
| 7 | メールアドレス1 | test1@dx-e.jp | ※排出者メール承認区分「利用する」を選択した場合、必須項目 100文字以内 |
| 8 | 担当名1 | テスト 太郎 | 60文字以内 |
| 9 | メールアドレス2 | test2@dx-e.jp | 100文字以内 |
| 10 | 担当名2 | テスト 花子 | 60文字以内 |
| 11 | 郵便番号 | 103-0025 | ※必須項目 半角「-」ハイフン込み(8文字) |
| 12 | 都道府県名 | 東京都 | ※必須項目 郵便番号チェック |
| 13 | 市区町村 | 中央区 | ※必須項目 ・郵便番号チェック ・禁則文字チェック(20文字以内) |
| 14 | 町域 | 日本橋茅場町 | ・郵便番号チェック ・禁則文字チェック(40文字以内) |
| 15 | 詳細住所 | 2-12-10 PMO EX 日本橋茅場町 8F |
禁則文字チェック(50文字以内) |
| 16 | 電話番号 | 050-0000-0000 | 「-」ハイフン込み(15文字以内) |
| 17 | リサイクル希望 | off | ※必須項目(処分モードありの場合に利用可能) ・利用する:on ・利用しない:off |
| 18 | 引渡担当者コード | 01 | ・半角英数字(10文字以内) ・引渡担当者コードと登録担当者コードの重複× |
| 19 | 引渡担当者 | 引渡 太郎 | 12文字以内 |
| 20 | 登録担当者コード | 02 | ・半角英数字(10文字以内) ・引渡担当者コードと登録担当者コードの重複× |
| 21 | 登録担当者 | 登録 次郎 | 12文字以内 |
| 22 | 請求先コード | S001 | ・売上請求機能ありの場合のみ表示 ・登録済の請求先コードとの紐づけ可能 |
| 23 | 請求先名 | 請求先株式会社 | 売上請求機能ありの場合のみ表示 |
| 24 | メモ欄 | マニフェストは請求書と同封する | 30文字以内 |
- ③
- 「排出事業者CSV取込」をクリックします。
- ④
- CSVファイルを選択し「アップロード」をクリックするとCSVファイルの取り込みが完了します。
- ※
- 再読み込み・・・取込時間が長い場合、再読み込みをすると時間短縮になります。
排出事業場の追加(CSVでの一括登録)
- ①
- CSV取込用雛形をダウンロードするため、排出事業者一覧画面の「排出事業場CSV出力」をクリックします。
- ②
- ダウンロードされたCSVファイルを開き、必要に応じて内容を加工します。
排出事業場CSV取込項目一覧表
| No | 取込項目名 | 設定値 例 | チェック内容 |
| 1 | コード | H001 | ※必須項目 半角英数字(10文字以内) |
| 2 | 排出事業者コード | H001 | ※必須項目 半角英数字(10文字以内) |
| 3 | 会社名 | テスト株式会社 | ※必須項目 禁則文字チェック(60文字以内) |
| 4 | 郵便番号 | 103-0025 | ※必須項目 半角「-」ハイフン込み(8文字) |
| 5 | 都道府県名 | 東京都 | ※必須項目 郵便番号チェック |
| 6 | 市区町村 | 中央区 | ※必須項目 ・郵便番号チェック ・禁則文字チェック(20文字以内) |
| 7 | 町域 | 日本橋茅場町 | ・郵便番号チェック ・禁則文字チェック(40文字以内) |
| 8 | 詳細住所 | 2-12-10 PMO EX 日本橋茅場町 8F |
禁則文字チェック(50文字以内) |
| 9 | 電話番号 | 050-0000-0000 | 「-」ハイフン込み(15文字以内) |
| 10 | メモ欄 | マニフェストは請求書と同封する | 30文字以内 |
- ③
- 「排出事業場CSV取込」をクリックします。
- ④
- CSVファイルを選択し「アップロード」をクリックするとCSVファイルの取り込みが完了します。
- ※
- 再読み込み・・・取込時間が長い場合、再読み込みをすると時間短縮になります。
◆2.排出事業者・排出事業場・担当者の編集
排出事業者の編集
- ①
- 排出事業者一覧画面より、該当する排出事業者の「編集」をクリックします。
- ②
- 「排出事業者」のタブを選択します。
- ③
- 内容を編集後に「登録」をクリックすると情報が更新されます。
- (注意)
- 利用可能となった加入者番号は編集することができません。修正したい場合は排出事業者情報を削除し、再度登録してください。
排出事業場の編集
- ①
- 排出事業者一覧画面より、該当する排出事業者の「編集」をクリックします。
- ②
- 「事業場」のタブを選択します。
- ③
- メモと鉛筆マークをクリック後、内容を編集し「登録」をクリックすると情報が更新されます。
担当者の編集
- ①
- 排出事業者一覧画面より、該当する排出事業者の「編集」をクリックします。
- ②
- 「担当者」のタブを選択します。
- ③
- メモと鉛筆マークをクリック後、内容を編集し「登録」をクリックすると情報が更新されます。
◆3.排出事業者・排出事業場・担当者の削除
排出事業者の削除
- ①
- 排出事業者一覧画面より、該当する排出事業者の「詳細」をクリックします。
- ②
- ページ下部の「削除」をクリック後「削除してよろしいですか」のメッセージ内の「OK」を選択すると排出事業場を削除することができます。
- (注意)
- 次の場合は削除ができませんのでご注意ください。
- ・
- 受注登録で使用されている。(受注をキャンセルまたは登録完了にすることで削除可能となります)
- ・
- 請求書で使用されている。
- ・
- 電子契約で使用されている。(電子契約機能をご利用の場合のみ)
- ・
- 排出管理画面から招待済である。
排出事業場の削除
- ①
- 排出事業者一覧画面より、該当する排出事業者の「編集」をクリックします。
- ②
- 「事業場」のタブを選択します。
- ③
- ごみ箱マークをクリック後「削除してよろしいですか」のメッセージ内の「OK」を選択すると排出事業場を削除することができます。
- (注意)
- 受注登録で使用されている場合は削除ができませんのでご注意ください。(受注をキャンセルまたは登録完了にすることで削除可能となります)
担当者の削除
- ①
- 排出事業者一覧画面より、該当する排出事業者の「編集」をクリックします。
- ②
- 「担当者」のタブを選択します。
- ③
- ごみ箱マークをクリック後「削除してよろしいですか」のメッセージ内の「OK」を選択すると担当者を削除することができます。
|請求先
- ※
- 売上請求機能をご利用の場合のみ表示されるメニューとなります。
請求先の名称や住所、締め日や支払方法等の支払条件などを登録するマスタです。(排出事業者と請求先を紐づけ登録します)
マスタ設定から「請求先」をクリックすると、登録済の請求先一覧が表示されます。
- ※1
- 条件を指定して検索・・・条件を入力して「検索」クリックすると、一致した請求先が表示されます。
- ※2
- 一覧表示件数・・・請求先の表示件数を「15件、30件、50件、100件」に変更可能です。
◆1.請求先の追加
メニューから「マスタ設定(請求先)」を選択します。
個別登録
- ①
- 請求先一覧画面の「請求先の追加+」をクリックします。
- ②
- 追加する請求先の情報を入力し「登録」をクリックすると追加登録されます。
- (注意)
- 環境依存文字は使用できませんのでご注意ください。
- ※1
- 請求先コード・・・請求先コードを半角英数字の4文字以上で入力します。
- ※2
- 請求先名・・・請求先名称を入力します。
- ※3
- 郵便番号・・・郵便番号をハイフンを含めて半角数字で入力します。
「郵便番号検索」をクリックすると、都道府県・市区町村町域が自動で表示されます。 - ※4
- 住所・・・都道府県・市区町村・町域・詳細住所を入力します。
- ※5
- 電話番号・・・電話番号をハイフンを含めて半角数字で入力します。
- ※6
- メモ欄・・・請求先に関する社内の管理事項を入力しておくと、売上登録時に表示されて確認することができる項目です。
- (注意)
- 売上管理画面ではメモ欄を編集することができません。
- ※7
- 登録番号・・・請求先の適格請求書発行事業者としての登録番号を入力することで請求書に記載されます。
- ※8
- 会社内で請求先を共有する(複数の営業所(テナント)でご契約の場合のみ)・・・チェックを入れると、営業所間で請求先の情報を共有することができます。
- (注意)
- 一度選択するとチェックを外すことはできませんのでご注意ください。
- ※9
- 締め日・・・「5日」「10日」「15日」「20日」「25日」「末日」から選択可能です。
- ※10
- 支払いサイト・・・締め日から支払い期日までの期間です。「当月」「翌月」「翌々月」「3ヶ月」「4ヶ月」「5ヶ月」「6ヶ月」から選択可能です。
- ※11
- 入金日・・・「5日」「10日」「15日」「20日」「25日」「26日」「27日」「28日」「末日」から選択可能です。
- ※12
- 入金方法・・・「銀行振込」「口座振替」「手形」「現金」から選択可能です。
- ※13
- 相殺区分・・・「相殺」「別建」から選択可能です。
- ※14
- 端数処理区分・・・「切り捨て」「切り上げ」「四捨五入」から選択可能です。
- ※15
- freee取引先(freee請求のAPI連携機能をご利用の場合のみ)・・・「取引先を選択」からfreeeの取引先情報を選択することで、DXEマスタで設定する請求先とfreee取引先を紐づけることができます。
- ※16
- 事業者を選択・・・「事業者を選択」から排出事業者または収集運搬業者・処分業者情報を選択することで、請求先情報と紐づけることができます。
CSVでの一括登録
- ①
- CSV取込用雛形をダウンロードするため、請求先一覧画面の「CSV出力」をクリックします。
- ②
- ダウンロードされたCSVファイルを開き、必要に応じて内容を加工します。
請求先CSV取込項目一覧表
| No | 取込項目名 | 設定値 例 | チェック内容 |
| 1 | 請求先コード | S001 | ※必須項目 半角英数字(4文字以上10文字以内) |
| 2 | 請求先名 | 請求先株式会社 | ※必須項目 禁則文字チェック(60文字以内) |
| 3 | 郵便番号 | 103-0025 | ※必須項目 半角「-」ハイフン込み(8文字) |
| 4 | 都道府県名 | 東京都 | ※必須項目 郵便番号チェック |
| 5 | 市区町村 | 中央区 | ※必須項目 ・郵便番号チェック ・禁則文字チェック(20文字以内) |
| 6 | 町域 | 日本橋茅場町 | ・郵便番号チェック ・禁則文字チェック(40文字以内) |
| 7 | 詳細住所 | 2-12-10 PMO EX 日本橋茅場町 8F |
禁則文字チェック(50文字以内) |
| 8 | 電話番号 | 050-0000-0000 | 「-」ハイフン込み(15文字以内) |
| 9 | 共有有無 | 共有しない | ※必須項目(複数営業所にてご契約の場合利用可能) 「共有する」「共有しない」 |
| 10 | 締め日区分 | 末日 | ※必須項目 「5日」「10日」「15日」「20日」「25日」「末日」 |
| 11 | 支払サイト区分 | 翌月 | ※必須項目 「翌月」「翌々月」「3ヶ月」「4ヶ月」「5ヶ月」「6ヶ月」 |
| 12 | 入金日区分 | 末日 | ※必須項目 「5日」「10日」「15日」「20日」「25日」「26日」 「27日」「28日」「末日」 |
| 13 | 入金方法区分 | 銀行振込 | ※必須項目 「銀行振込」「口座振替」「手形」「現金」 |
| 14 | 相殺区分 | 相殺 | ※必須項目 「相殺」「別建」 |
| 15 | 端数処理区分 | 切り捨て | ※必須項目 「切り捨て」「切り上げ」「四捨五入」 |
| 16 | 登録番号 | T1234123412341 | 半角英数字(14文字) |
| 17 | 排出事業者コード | H001 | 登録済の排出事業者コードとの紐づけ可能 |
| 18 | 加入者番号(処理業者用) | 2234567 | 登録済の収集運搬業者または処分業者の加入者番号との紐づけ可能 |
| 19 | メモ欄 | マニフェストは請求書と同封する | 30文字以内 |
- ③
- 「CSV取込」をクリックします。
- ④
- CSVファイルを選択し「アップロード」するとCSVファイルが取り込まれて登録が完了します。
- ※
- 再読み込み・・・取込時間が長い場合、再読み込みをすると時間短縮になります。
◆2.請求先の編集
- ①
- 請求先一覧画面より、該当する請求先の「編集」をクリックします。
- ②
- 「編集」をクリックします。
- ③
- 編集画面が表示されますので、内容を編集後「登録」をクリックすると情報が更新されます。
◆3.請求先の削除
- ①
- 請求先一覧画面より、該当する請求先の「編集/削除」をクリックします。
- ②
- 「削除」をクリック後「削除してよろしいですか」のメッセージ内の「OK」を選択すると請求先を削除することができます。
- (注意)
- 既に売上計上や請求計上で使用されている請求先は削除できません。
|収集運搬業者
JWNET加入者番号と公開確認番号を登録します。(登録した番号で自動的に名称や住所が反映されます)
マスタ設定から「収集運搬業者」をクリックすると、登録済の収集運搬業者一覧が表示されます。
- ※1
- 条件を指定して検索・・・条件を入力して「検索」クリックすると、一致した収集運搬業者が表示されます。
- ※2
- 一覧表示件数・・・収集運搬業者の表示件数を「15件、30件、50件、100件」に変更可能です。
◆1.収集運搬業者の追加
メニューから「マスタ設定(収集運搬業者)」を選択します。
個別登録
- ①
- 収集運搬業者一覧画面の「収集運搬業者の追加+」をクリックします。
- ②
- 加入者番号、公開確認番号を入力します。
- ※1
- 加入者番号・・・2から始まる7桁の番号を入力します。
- ※2
- 公開確認番号・・・6桁の番号を入力します。
- ※3
- 行を追加+・・・このボタンをクリックすると入力欄を増やすことができ、一度に複数社の登録が可能となります。
- ※4
- 削除・・・このボタンをクリックすると追加した行を削除することができます。
- ③
- それぞれの番号を入力後、「登録」をクリックします。
システム上で加入者番号と公開確認番号の組み合わせが正しいことが確認されると、加入者情報が反映されます。(15分ほど時間がかかる場合があります)
番号の組み合わせに誤りがあった場合はエラーとなり登録できませんので、弊社よりご連絡させて頂きます。 - (注意)
- 反映された加入者情報は、収集運搬業者がJWNET上で登録している情報のため編集することができません。
CSVでの一括登録
- ①
- CSV取込用雛形をダウンロードするため、収集運搬業者一覧画面の「CSV出力」をクリックします。
- ②
- ダウンロードされたCSVファイルを開き、必要に応じて内容を加工します。
収集運搬業者CSV取込項目一覧表
| No | 取込項目名 | 設定値 例 | チェック内容 |
| 1 | 加入者番号 | 2000000 | ※必須項目 2から始まる半角(7文字) |
| 2 | 公開確認番号 | 999999 | ※必須項目 半角(6文字) |
| 3 | 加入者名 | 空欄 | |
| 4 | 郵便番号 | 空欄 | |
| 5 | 住所 | 空欄 | |
| 6 | 電話番号 | 空欄 | |
| 7 | FAX番号 | 空欄 |
- ③
- 「CSV取込」をクリックします。
- ④
- CSVファイルを選択し「アップロード」をクリックするとCSVファイルの取り込みが完了します。
システム上で加入者番号と公開確認番号の組み合わせが正しいことが確認されると、加入者情報が反映されます。(15分ほど時間がかかる場合があります)
番号の組み合わせに誤りがあった場合はエラーとなり登録できませんので、弊社よりご連絡させて頂きます。 - ※
- 再読み込み・・・取込時間が長い場合、再読み込みをすると時間短縮になります。
- (注意)
- 反映された加入者情報は、収集運搬業者がJWNET上で登録している情報のため編集することができません。
◆2.収集運搬業者の詳細情報確認
- ①
- 収集運搬業者一覧画面より、該当する収集運搬業者の「詳細」をクリックします。
- ②
- 収集運搬業者の詳細情報を確認することができます。
- (注意)
- 表示されている加入者情報は、収集運搬業者がJWNET上で登録している情報のため編集することができません。
◆3.収集運搬業者の削除
収集運搬業者一覧画面より、該当する収集運搬業者のゴミ箱マークをクリックします。
クリック後「削除してよろしいですか」のメッセージ内の「OK」を選択すると収集運搬業者を削除することができます。
- (注意)
- 運搬ルートに使用している収集運搬業者は削除できません。
|処分業者
JWNET加入者番号と公開確認番号を登録します。(登録した番号で自動的に名称や住所が反映されます)
マスタ設定から「処分業者」をクリックすると、登録済の処分業者一覧が表示されます。
- ※1
- 条件を指定して検索・・・条件を入力して「検索」クリックすると、一致した処分業者が表示されます。
- ※2
- 一覧表示件数・・・処分業者の表示件数を「15件、30件、50件、100件」に変更可能です。
◆1.処分業者の追加
メニューから「マスタ設定(処分業者)」を選択します。
個別登録
- ①
- 処分業者一覧画面の「処分業者の追加+」をクリックします。
- ②
- 加入者番号、公開確認番号を入力します。
- ※1
- 加入者番号・・・3から始まる7桁の番号を入力します。
- ※2
- 公開確認番号・・・6桁の番号を入力します。
- ※3
- 行を追加+・・・このボタンをクリックすると入力欄を増やすことができ、一度に複数社の登録が可能となります。
- ※4
- 削除・・・このボタンをクリックすると追加した行を削除することができます。
- ③
- それぞれの番号を入力後「登録」をクリックします。
システム上で加入者番号と公開確認番号の組み合わせが正しいことが確認されると、加入者情報が反映されます。(15分ほど時間がかかる場合があります)
番号の組み合わせに誤りがあった場合はエラーとなり登録できませんので、弊社よりご連絡いたします。
- (注意)
- 反映された加入者情報は、処分業者がJWNET上で登録している情報のため編集することができません。
CSVでの一括登録
- ①
- CSV取込用雛形をダウンロードするため、処分業者一覧画面の「CSV出力」をクリックします。
- ②
- ダウンロードされたCSVファイルを開き、必要に応じて内容を加工します。
処分業者CSV取込項目一覧表
| No | 取込項目名 | 設定値 例 | チェック内容 |
| 1 | 加入者番号 | 3000000 | ※必須項目 3から始まる半角(7文字) |
| 2 | 公開確認番号 | 999999 | ※必須項目 半角(6文字) |
| 3 | 加入者名 | 空欄 | |
| 4 | 郵便番号 | 空欄 | |
| 5 | 住所 | 空欄 | |
| 6 | 電話番号 | 空欄 | |
| 7 | FAX番号 | 空欄 |
- ③
- 「CSV取込」をクリックします。
- ④
- CSVファイルを選択し「アップロード」をクリックするとCSVファイルの取り込みが完了します。
システム上で加入者番号と公開確認番号の組み合わせが正しいことが確認されると、加入者情報が反映されます。(15分ほど時間がかかる場合があります)
番号の組み合わせに誤りがあった場合はエラーとなり登録できませんので、弊社よりご連絡いたします。 - ※
- 再読み込み・・・取込時間が長い場合、再読み込みをすると時間短縮になります。
- (注意)
- 反映された加入者情報は、処分業者がJWNET上で登録している情報のため編集することができません。
◆2.処分業者の詳細情報確認
- ①
- 処分業者一覧画面より、該当する処分業者の「詳細」をクリックします。
- ②
- 処分業者の詳細情報を確認することができます。
- (注意)
- 表示されている加入者情報は、処分業者がJWNET上で登録している情報のため編集することができません。
◆3.処分業者の削除
処分業者一覧画面より、該当する処分業者のゴミ箱マークをクリックします。
クリック後「削除してよろしいですか」のメッセージ内の「OK」を選択すると処分業者を削除することができます。
- (注意)
- 運搬ルートに使用している処分業者は削除できません。
|最終処分場
- ※
- 処分モードまたは電子契約をご利用の場合のみ表示されるメニューとなります。
マニフェストで最終処分報告を登録する際や、電子契約オプションで契約書に表記する際に利用するマスタです。
マスタ設定から「最終処分場」をクリックすると、登録済の最終処分場一覧が表示されます。
- ※
- 一覧表示件数・・・最終処分場の表示件数を「15件、30件、50件、100件」に変更可能です。
◆1.最終処分場の追加
- ①
- メニューから「マスタ設定(最終処分場)」を選択します。
- ②
- 最終処分場一覧画面の「最終処分場の追加+」をクリックします。
- ③
- 追加する最終処分場の情報を入力し「登録」をクリックすると追加登録されます。
- (注意)
- 環境依存文字は使用できませんのでご注意ください。
- ※1
- 最終処分場コード・・・最終処分場コードを半角英数字の4文字以上で入力します。
- ※2
- 最終処分場名・・・最終処分場名称を入力します。
- ※3
- 郵便番号・・・郵便番号をハイフンを含めて半角数字で入力します。
「郵便番号検索」をクリックすると、都道府県・市区町村・町域が自動で表示されます。 - ※4
- 住所・・・都道府県・市区町村・町域・詳細住所を入力します。
- ※5
- 電話番号・・・電話番号をハイフンを含めて半角数字で入力します。
- ※6
- 許可番号・・・最終処分場の許可番号を入力します。
- (注意)
- 電子契約の「全産連様式2」「全産連様式3」「全産連様式4の処分契約または収運・処分契約」をご利用の場合、契約書に反映されます。
- ※7
- 処分方法・・・最終処分場の処分方法を入力します。
- (注意)
- 電子契約の「全産連様式2」「全産連様式3」「全産連様式4の処分契約または収運・処分契約」をご利用の場合、契約書に反映されます。
- ※8
- 処理能力・・・最終処分場の処理能力を入力します。
- (注意)
- 電子契約の「全産連様式2」「全産連様式3」「全産連様式4の処分契約または収運・処分契約」をご利用の場合、契約書に反映されます。
◆2.最終処分場の編集
最終処分場一覧画面の該当する最終処分場の「詳細」または「編集」をクリックします。
「編集」から編集する場合
編集後に「登録」をクリックすると情報が更新されます。
「詳細」から編集する場合
- ①
- 「編集」をクリックします。
- ②
- 編集後に「登録」をクリックすると情報が更新されます。
◆3.最終処分場の削除
- ①
- 最終処分場一覧画面の該当する最終処分場の「詳細」をクリックします。
- ②
- 「削除」クリック後「削除してよろしいですか」のメッセージ内の「OK」を選択すると最終処分場を削除することができます。
|公共積替
港など収集運搬の許可を保有しない積替保管場所を登録するためのマスタです。
- (注意)
- 登録した公共積替を含むマニフェストを登録する際には別途ルートマスタ設定が必要です。
マスタ設定から「公共積替」をクリックすると、登録済の公共積替保管場所一覧が表示されます。
- (注意)
- 許可が不要な公共の場所(貨物駅や港など)を積替保管場所として使用する場合に設定します。
登録した公共積替保管場所は、運搬ルート設定時に使用可能となります。
- ※
- 一覧表示件数・・・公共積替の表示件数を「15件、30件、50件、100件」に変更可能です。
◆1.公共積替の追加
- ①
- メニューから「マスタ設定(公共積替)」を選択します。
- ②
- 公共積替一覧画面の「公共積替の追加+」をクリックします。
- ③
- 追加する公共積替の情報を入力し「登録」をクリックすると追加登録されます。
- (注意)
- 環境依存文字は使用できませんのでご注意ください。
- ※1
- 事業場コード・・・事業場コードを半角英数字の4文字以上で入力します。
- ※2
- 事業場名・・・公共積替保管場所の事業場名称を入力します。
- ※3
- 郵便番号・・・郵便番号をハイフンを含めて半角数字で入力します。
「郵便番号検索」をクリックすると、都道府県・市区町村・町域が自動で表示されます。 - ※4
- 住所・・・都道府県・市区町村・町域・詳細住所を入力します。
- ※5
- 電話番号・・・電話番号をハイフンを含めて半角数字で入力します。
◆2.公共積替の編集
公共積替一覧画面の該当する公共積替場の「詳細」または「編集」をクリックします。
「編集」から編集する場合
編集後に「登録」をクリックすると情報が更新されます。
「詳細」から編集する場合
- ①
- 「編集」をクリックします。
- ②
- 編集後に「登録」をクリックすると情報が更新されます。
◆3.公共積替の削除
- ①
- 公共積替一覧画面の該当する公共積替場の「詳細」をクリックします。
- ②
- 「削除」クリック後「削除してよろしいですか」のメッセージ内の「OK」を選択すると公共積替を削除することができます。
- (注意)
- 運搬ルートで使用されている公共積替保管場所は削除できません。
|報告不要業者
いわゆる到着後有価物で買受業者を処分業者として登録するなどの取引で、報告不要な業者を登録するマスタです。
- (注意)
- 登録した報告不要業者を含むマニフェストを登録する際には別途ルートマスタの登録が必要です。
マスタ設定から「報告不要業者」をクリックすると、登録済の報告不要業者一覧が表示されます。
- ※1
- 条件を指定して検索・・・条件を入力して「検索」クリックすると、一致した報告不要業者が表示されます。
- ※2
- 一覧表示件数・・・報告不要業者の表示件数を「15件、30件、50件、100件」に変更可能です。
◆1.報告不要業者、事業場の追加
- ①
- メニューから「マスタ設定(報告不要業者)」を選択します。
- ②
- 報告不要業者一覧画面の「報告不要業者の追加+」をクリックします。
- ③
- 追加する報告不要業者の情報を入力し「登録」をクリックすると追加登録されます。
- (注意)
- 環境依存文字は使用できませんのでご注意ください。
- ※1
- 承諾・・・排出事業者に事前に同意頂き、確認事項を熟読の上チェックを入れてください。
チェックを入れると「登録」が有効となります。 - ※2
- 業者選択・・・報告不要業者として設定する業者が収集運搬業者か処分業者かを選択します。
- (注意)
- 報告不要業者の収集運搬業者で積替保管がある場合と、処分業者の場合は事業場の設定が必要です。
- ※3
- 事業者コード・・・事業者コードを半角英数字で入力します。
- ※4
- 事業者名・・・報告不要業者の事業者名称を入力します。
- ※5
- 郵便番号・・・郵便番号をハイフンを含めて半角数字で入力します。
「郵便番号検索」をクリックすると、都道府県・市区町村・町域が自動で表示されます。 - ※6
- 住所・・・都道府県・市区町村・町域・詳細住所を入力します。
- ※7
- 電話番号・・・電話番号をハイフンを含めて半角数字で入力します。
◆2.報告不要業者の事業場追加
- ①
- 報告不要業者一覧画面の該当する報告不要業者の「編集」をクリックします。
- ②
- 「事業場」のタブを選択します。
- ③
- 「事業場の追加+」をクリックします。
- ④
- 必要事項を入力後「登録」をクリックすると排出事業場が追加されます。
- (注意)
- 環境依存文字は使用できませんのでご注意ください。
- ※1
- 報告不要業者情報をコピー・・・このボタンをクリックすると、事業場コード以外の情報が自動で入力されます。
- ※2
- 事業場コード・・・事業場コード半角英数字で入力します。
- ※3
- 事業場名・・・報告不要業者の事業場名称を入力します。
- ※4
- 郵便番号・・・郵便番号をハイフンを含めて半角数字で入力します。
「郵便番号検索」をクリックすると、都道府県・市区町村・町域が自動で表示されます。 - ※5
- 住所・・・都道府県・市区町村・町域・詳細住所を入力します。
- ※6
- 電話番号・・・電話番号をハイフンを含めて半角数字で入力します。
- ※7
- 事業場区分・・・表示される事業場区分が収集運搬業者か処分業者によって異なります。
- ・
- 収集運搬業者の場合・・・「積替・保管」が選択されています。
- ・
- 処分業者の場合・・・「中間処理のみ」「最終処分のみ」「中間処理+最終処分」から選択可能です。
◆3.報告不要業者、事業所の編集
報告不要業者の編集
- ①
- 報告不要業者一覧画面の該当する報告不要業者の「編集」をクリックします。
- ②
- 編集後に「登録」をクリックすると情報が更新されます。
報告不要業者の事業場の編集
- ①
- 報告不要業者一覧画面の該当する報告不要業者の「編集」をクリックします。
- ②
- 「事業場」のタブを選択します。
- ③
- メモと鉛筆マークをクリック後、内容を編集し「登録」をクリックすると情報が更新されます。
◆4.報告不要業者、事業所の削除
報告不要業者の削除
- ①
- 報告不要業者一覧画面の該当する報告不要業者の「詳細」をクリックします。
- ②
- 「削除」クリック後「削除してよろしいですか」のメッセージ内の「OK」を選択すると報告不要業者を削除することができます。
- (注意)
- 運搬ルートで使用されている報告不要業者は削除できません。
報告不要業者の事業場の削除
- ①
- 報告不要業者一覧画面の該当する報告不要業者の「編集」をクリックします。
- ②
- 「事業場」のタブを選択します。
- ③
- ごみ箱マークをクリック後「削除してよろしいですか」のメッセージ内の「OK」を選択すると報告不要業者の事業場を削除することができます。
- (注意)
- 運搬ルートで使用されている報告不要業者の事業場は削除できません。
|JWNET未加入業者
JWNETに加入していない収集運搬業者や処分業者を登録するマスタです。
- (注意)
- JWNETに連携するマニフェストでは選択することができません。
- (注意)
- 登録したJWNET未加入業者を含むマニフェストを登録する際には別途ルートのマスタ登録が必要です。
マスタ設定から「JWNET未加入業者」をクリックすると、登録済のJWNET未加入業者一覧が表示されます。
- ※1
- 条件を指定して検索・・・条件を入力して「検索」クリックすると、一致したJWNET未加入業者が表示されます。
- ※2
- 一覧表示件数・・・JWNET未加入業者の表示件数を「15件、30件、50件、100件」に変更可能です。
◆1.JWNET未加入業者の追加
- ①
- メニューから「マスタ設定(JWNET未加入業者)」を選択します。
- ②
- JWNET未加入業者一覧画面の「JWNET未加入業者の追加+」をクリックします。
- ③
- 追加するJWNET未加入業者の情報を入力し「登録」をクリックすると追加登録されます。
- (注意)
- 環境依存文字は使用できませんのでご注意ください。
- ※1
- 業者選択・・・報告不要業者として設定する業者が収集運搬業者か処分業者かを選択します。
- (注意)
- JWNET未加入業者が積替保管場所がある収集運搬業者の場合と処分業者の場合は、事業場の設定が必須となります。
- ※2
- 事業者コード・・・事業者コードを半角英数字で入力します。
- ※3
- 事業者名・・・JWNET未加入業者の事業者名称を入力します。
- ※4
- 郵便番号・・・郵便番号をハイフンを含めて半角数字で入力します。
「郵便番号検索」をクリックすると、都道府県・市区町村・町域が自動で表示されます。 - ※5
- 住所・・・都道府県・市区町村・町域・詳細住所を入力します。
- ※6
- 電話番号・・・電話番号をハイフンを含めて半角数字で入力します。
◆2.JWNET未加入業者の事業場追加
- ①
- JWNET未加入業者一覧画面の該当するJWNET未加入業者の「編集」をクリックします。
- ②
- 「事業場」のタブを選択します。
- ③
- 「事業場の追加+」をクリックします。
- ④
- 必要事項を入力後「登録」をクリックするとJWNET未加入業者が追加されます。
- (注意)
- 環境依存文字は使用できませんのでご注意ください。
- ※1
- JWNET未加入業者情報をコピー・・・このボタンをクリックすると、事業場コード以外の情報が自動で入力されます。
- ※2
- 事業場コード・・・事業場コードを半角英数字で入力します。
- ※3
- 事業場名・・・報告不要業者の事業場名称を入力します。
- ※4
- 郵便番号・・・郵便番号をハイフンを含めて半角数字で入力します。
「郵便番号検索」をクリックすると、都道府県・市区町村・町域が自動で表示されます。 - ※5
- 住所・・・都道府県・市区町村・町域・詳細住所を入力します。
- ※6
- 電話番号・・・電話番号をハイフンを含めて半角数字で入力します。
- ※7
- 事業場区分・・・表示される事業場区分が収集運搬業者か処分業者によって異なります。
- ・
- 収集運搬業者の場合・・・「積替・保管」が選択されています。
- ・
- 処分業者の場合・・・「中間処理のみ」「最終処分のみ」「中間処理+最終処分」から選択可能です。
◆3.JWNET未加入業者、事業場の編集
JWNET未加入業者の編集
- ①
- JWNET未加入業者一覧画面の該当するJWNET未加入業者の「編集」をクリックします。
- ②
- 編集後に「登録」をクリックすると情報が更新されます。
JWNET未加入業者の事業場の編集
- ①
- JWNET未加入業者一覧画面の該当するJWNET未加入業者の「編集」をクリックします。
- ②
- 「事業場」のタブを選択します。
- ③
- メモと鉛筆マークをクリック後、内容を編集し「登録」をクリックすると情報が更新されます。
◆4.JWNET未加入業者、事業場の削除
JWNET未加入業者の削除
- ①
- JWNET未加入業者一覧画面の該当するJWNET未加入業者の「詳細」をクリックします。
- ②
- 「削除」クリック後「削除してよろしいですか」のメッセージ内の「OK」を選択するとJWNET未加入業者を削除することができます。
- (注意)
- 運搬ルートで使用されているJWNET未加入業者は削除できません。
JWNET未加入業者の事業場の削除
- ①
- JWNET未加入業者一覧画面の該当するJWNET未加入業者の「編集」をクリックします。
- ②
- 「事業場」のタブを選択します。
- ③
- ごみ箱マークをクリック後「削除してよろしいですか」のメッセージ内の「OK」を選択するとJWNET未加入業者の事業場を削除することができます。
- (注意)
- 運搬ルートで使用されているJWNET未加入業者の事業場は削除できません。
|JWNET取扱品目
JWNETの廃棄物分類コードから、取り扱う品目を選択するマスタです。
マスタ設定から「JWNET取扱品目」をクリックすると、登録済のJWNET取扱品目一覧が表示されます。
- ※
- 一覧表示件数・・・JWNET取扱品目の表示件数を「15件、30件、50件、100件」に変更可能です。
◆1.JWNET取扱品目の追加
- ①
- メニューから「マスタ設定(JWNET取扱品目)」を選択します。
- ②
- JWNET取扱品目一覧画面の「品目の追加+」をクリックします。
- ③
- 追加したいJWNET取扱品目を選択します。
- ※
- 全選択・・・このチェックボックスにチェックを入れると、全てのJWNET取扱品目を一度に選択することができます。
- ④
- JWNET取扱品目を選択後「登録」をクリックすると、入力した情報が一覧画面に反映されます。
◆2.JWNET取扱品目の削除
JWNET取扱品目一覧画面の「削除」クリック後「削除してよろしいですか」のメッセージ内の「OK」を選択するとJWNET取扱品目を削除することができます。
- (注意)
- 受注登録の際に使用されているJWNET取扱品目は、受注をキャンセルまたは登録完了にすることで削除可能となります。
|ルート
廃棄物をどの収集運搬業者が回収し、どの処分場へ搬入するかの運搬ルートを設定するマスタです。
- (注意)
- ルートを設定するには、事前に収集運搬業者・処分業者、報告不要業者、JWNET未加入業者の設定が必要となります。
マスタ設定から「ルート」をクリックすると、登録済のルート一覧が表示されます。
- ※1
- 条件を指定して検索・・・条件を入力して「検索」クリックすると、一致したルートが表示されます。
- ※2
- 一覧表示件数・・・ルートの表示件数を「15件、30件、50件、100件」に変更可能です。
◆1.ルートの追加
- ①
- メニューから「マスタ設定(ルート)」を選択します。
- ②
- ルート一覧画面の「運搬ルートの追加+」をクリックします。
- ③
- コード・ルート名などの基本情報を入力します。
- ※1
- コード・・・コードを半角英数字で入力します。
- ※2
- ルート名・・・ルート名称を入力します。(受注登録時に検索可能となります)
- (注意)
- 半角カタカナや環境依存文字は登録できませんのでご注意ください。
- ※3
- 運搬ルート表示順・・・受注登録時のルートの表示順を設定することができます。(半角数字)
例:「3」と設定すると上から3番目に表示されます。
④の手順から5つに分岐します。
直行で処分場へ運搬する場合
- ④
- 運搬先会社名として、処分業者(3から始まる加入者番号)を選択し、事業場となる処分場を選択します。
- ※1
- 収集運搬業者・・・1区間目の収集運搬業者は貴社が初期設定されています。
- (注意)
- 貴社が区間1を運搬する場合のみ代行起票を行うことができます。
- ※2
- 運搬先会社名・事業場名・・・運搬先の処分業者とその事業場を選択します。(事前にマスタ登録が必要です)
- ⑤
- 処分業者情報を設定し「登録」をクリックすると追加登録されます。
- ※1
- 会社名・事業場・・・「運搬先会社名」「事業場名」として設定した処分業者・処分場情報が自動で表示されますので、誤りがないか確認します。
- ※2
- 処分方法・・・JWNETに合わせた処分方法を選択することができます。受注登録時にルートを選択すると初期表示されます。(事前にマスタ登録が必要です)
- (注意)
- 処分方法の選択肢を追加することはできませんのでご注意ください。
- (注意)
- JWNET未加入業者が運搬ルートに含まれている場合、登録されるマニフェストの区分は「紙マニフェスト」となります。
積替え、区間2以降の運搬がある場合
- ④
- 運搬先会社名として収集運搬業者(2から始まる加入者番号)を選択し、積替保管場所となる事業場を選択します。
- ※1
- 収集運搬業者・・・1区間目の収集運搬業者は貴社が初期設定されています。
- (注意)
- 貴社が区間1を運搬する場合のみ代行起票を行うことができます。
- ※2
- 運搬先会社名・事業場名・・・運搬先の収集運搬業者・処分業者とその事業場を選択します。(事前にマスタ設定が必要です)
- (注意)
- 運搬先事業場名として積替保管場所が表示されない場合、JWNETにて積替保管場所を設定する必要があります。
- ⑤
- 「追加」をクリックして区間2以降の情報を設定します。(最大区間5まで設定可能)
- ※
- 削除・・・追加した運搬区間を削除することができます。
- ⑥
- 処分業者情報を設定し「登録」をクリックすると追加登録されます。
- ※1
- 会社名・事業場・・・「運搬先会社名」「事業場名」として設定した処分業者・処分場情報が自動で表示されますので、誤りがないか確認します。
- ※2
- 処分方法・・・JWNETに合わせた処分方法を選択することができます。受注登録時にルートを選択すると初期表示されます。(事前にマスタ登録が必要です)
- (注意)
- 処分方法の選択肢を追加することはできませんのでご注意ください。
- (注意)
- JWNET未加入業者が運搬ルートに含まれている場合、登録されるマニフェストの区分は「紙マニフェスト」となります。
排出自己運搬のルートの場合
- ※
- 本例は直行で貴社の処分場へ持ち込むルートです。
- ④
- 運搬先会社名として、積替保管場所がある場合は収集運搬業者(2から始まる加入者番号)を、直行の場合は処分業者(3から始まる加入者番号)を選択し、事業場となる処分場を選択します。
- ※1
- 収集運搬業者・・・1区間目の収集運搬業者として、排出自己運搬を選択します。
- ※2
- 運搬先会社名・事業場名・・・運搬先の収集運搬業者・処分業者とその事業場を選択します。(事前にマスタ設定が必要です)
- (注意)
- 排出自己運搬の場合、運搬先が貴社の積替保管場所または処分場の場合のみ代行起票を行うことができます。
運搬先が貴社の積替保管場所や処分場ではない場合代行起票はできず、マニフェスト区分は「電子マニフェスト(WEB)」または「紙マニフェスト」となります。 - (注意)
- 運搬先事業場名として積替保管場所が表示されない場合、JWNETにて積替保管場所を設定する必要があります。
- ⑤
- 処分業者情報を設定し「登録」をクリックすると追加登録されます。
- (注意)
- 「排出自己運搬」のルートは二次マニフェストでは使用することができません。
- ※1
- 会社名・事業場・・・「運搬先会社名」「事業場名」として設定した処分業者・処分場情報が自動で表示されますので、誤りがないか確認します。
- ※2
- 処分方法・・・JWNETに合わせた処分方法を選択することができます。受注登録時にルートを選択すると初期表示されます。(事前にマスタ設定が必要です)
- (注意)
- 処分方法の選択肢を追加することはできませんのでご注意ください。
- (注意)
- JWNET未加入業者が運搬ルートに含まれている場合、登録されるマニフェストの区分は「紙マニフェスト」となります。
公共積替、区間2以降の運搬がある場合
- ④
- 運搬先会社名として収集運搬業者(2から始まる加入者番号)を選択し、公共積替保管場所となる事業場を選択します。
- ※1
- 収集運搬業者・・・1区間目の収集運搬業者は貴社が初期設定されています。
- (注意)
- 貴社が区間1を運搬する場合のみ代行起票を行うことができます。
- ※2
- 運搬先会社名・事業場名・・・運搬先の収集運搬業者・処分業者とその事業場を選択します。(事前にマスタ登録が必要です)
- (注意)
- 公共積替保管場所は貴社の事業場として表示されますので、公共積替保管場所を設定する際は運搬先会社名を貴社として設定してください。
- ⑤
- 「追加」をクリックして区間2以降の情報を設定します。(最大区間5まで設定可能)
- ※
- 削除・・・追加した運搬区間を削除することができます。
- ⑥
- 処分業者情報を設定し「登録」をクリックすると追加登録されます。
- ※1
- 会社名・事業場・・・「運搬先会社名」「事業場名」として設定した処分業者・処分場情報が自動で表示されますので、誤りがないか確認します。
- ※2
- 処分方法・・・JWNETに合わせた処分方法を選択することができます。受注登録時にルートを選択すると初期表示されます。(事前にマスタ登録が必要です)
- (注意)
- 処分方法の選択肢を追加することはできませんのでご注意ください。
- (注意)
- JWNET未加入業者が運搬ルートに含まれている場合、登録されるマニフェストの区分は「紙マニフェスト」となります。
報告不要業者を含むルートの場合
- ※
- 本例は直行で報告不要業者の処分業者へ持ち込むルートです。
- ④
- 運搬先会社名として処分業者(報告不要業者)を選択し、事業場となる処分場を選択します。
- ※1
- 収集運搬業者・・・1区間目の収集運搬業者は貴社が初期設定されています。
- (注意)
- 貴社が区間1を運搬する場合のみ代行起票を行うことができます。
- ※2
- 運搬先会社名・事業場名・・・運搬先の報告不要業者(本例では処分業者)とその事業場を選択します。(事前にマスタ登録が必要です)
- ⑤
- 処分業者情報を設定し「登録」をクリックすると追加登録されます。
- ※1
- 会社名・事業場・・・「運搬先会社名」「事業場名」として設定した処分業者・処分場情報が自動で表示されますので、誤りがないか確認します。
- ※2
- 処分方法・・・JWNETに合わせた処分方法を選択することができます。受注登録時にルートを選択すると初期表示されます。(事前にマスタ登録が必要です)
- (注意)
- 処分方法の選択肢を追加することはできませんのでご注意ください。
- (注意)
- JWNET未加入業者が運搬ルートに含まれている場合、登録されるマニフェストの区分は「紙マニフェスト」となります。
登録時にエラーとなる場合
【ルート上全ての業者が報告不要業者の場合】
【区間1の収集運搬業者が報告不要業者の場合】
【区間1が通常業者、区間2以降の収運業者が報告不要業者、処分業者が通常業者またはJWNET未加入業者の場合】
◆2.ルートの編集
- ①
- ルート一覧画面の該当するルートの「編集」をクリックします。
- ②
- 編集後に「登録」をクリックすると情報が更新されます。
- (注意)
- 一度受注登録の際に使用したルートは「コード」「ルート名」「運搬ルート表示順」「処分方法」のみ編集可能となります。
◆3.ルートの削除
- ①
- ルート一覧画面の該当するルートの「詳細」をクリックします。
- ②
- 「削除」クリック後「削除してよろしいですか」のメッセージ内の「OK」を選択するとルートを削除することができます。
- (注意)
- 一度受注登録の際に使用したルートは削除できませんのでご注意ください。
◆4.ルートの非表示
- ①
- ルート一覧画面の該当するルートの「詳細」をクリックします。
- ②
- 「編集」をクリックします。
- ③
- 「非表示にする」にチェックを入れます。
- ④
- 「登録」をクリックすると非表示となります。
- ⑤
- ルート一覧画面で「条件を指定して検索」の「非表示を表示しない」にチェックを入れると非表示設定のルートは表示されません。(初期表示はチェックが入った状態です)
|車両
車両の名称や車両番号を登録するマスタです。
マスタ設定から「車両」をクリックすると、登録済の車両一覧が表示されます。
- ※
- 一覧表示件数・・・車両の表示件数を「15件、30件、50件、100件」に変更可能です。
◆ 1.車両の追加
メニューから「マスタ設定(車両)」を選択します。
個別登録
- ①
- 車両一覧画面の「車両の追加+」をクリックします。
- ②
- 追加する車両の情報を入力し「登録」をクリックすると追加登録されます。
- (注意)
- 環境依存文字は使用できませんのでご注意ください。
- ※1
- コード・・・コードを半角英数字で入力します。
- ※2
- 車両名・・・車両名を入力します。配車機能ありの場合、配車計画画面にて車両を設定する際に表示される項目です。
- ※3
- 車両番号・・・車両番号を入力します。運搬終了報告の際に選択できる項目です。
- (注意)
- JWNETに連携される名称となります。
CSVでの一括登録
- ①
- CSV取込用雛形をダウンロードするため、車両一覧画面の「CSV出力」をクリックします。
- ②
- ダウンロードされたCSVファイルを開き、必要に応じて内容を加工します。
車両CSV取込項目一覧表
| No | 取込項目名 | 設定値 例 | チェック内容 |
| 1 | コード | S001 | ※必須項目 半角英数字(10文字以内) |
| 2 | 車両名 | 4tトラック | ※必須項目 禁則文字チェック(15文字以内) |
| 3 | 車両番号 | 横浜100あ1111 | 禁則文字チェック(15文字以内) |
- ③
- 「CSV取込」をクリックします。
- ④
- CSVファイルを選択し「アップロード」するとCSVファイルが取り込まれて登録が完了します。
- ※
- 再読み込み・・・取込時間が長い場合、再読み込みをすると時間短縮になります。
◆2.車両の編集
- ①
- 車両一覧画面より、該当する車両の「詳細」をクリックします。
- ②
- 編集後に「登録」をクリックすると情報が更新されます。
◆ 3.車両の削除
車両一覧画面の「削除」クリック後「削除してよろしいですか」のメッセージ内の「OK」を選択すると車両を削除することができます。
- (注意)
- 配車機能ありの場合、車両を指定して配車確定をしていると運搬終了報告が完了するまで削除できません。
|売上品目単位
- ※
- 売上請求機能をご利用の場合のみ表示されるメニューとなります。
JWNETで利用できる5種類の単位(kg、t、m3、リットル、個・台)以外に売上登録で利用する単位を登録するマスタです。
マスタ設定から「売上品目単位」をクリックすると、登録済の売上品目単位一覧が表示されます。
- ※
- 一覧表示件数・・・売上品目単位の表示件数を「15件、30件、50件、100件」に変更可能です。
◆1.売上品目単位の追加
- ①
- メニューから「マスタ設定(売上品目単位)」を選択します。
- ②
- 売上品目単位一覧画面の「単位の追加+」をクリックします。
- ③
- 追加する売上品目単位の情報を入力し「登録」をクリックすると追加登録されます。
- (注意)
- 環境依存文字は使用できませんのでご注意ください。
- ※1
- コード・・・コードを半角英数字で入力します。
- ※2
- 単位名・・・単位名を4文字以内で入力します。
- ※3
- 表示順・・・売上登録時に表示される売上品目単位の順番を設定することができます。(半角数字)
例:「3」と設定すると上から3番目に表示されます。
◆2.売上品目単位の編集
- ①
- 売上品目単位一覧画面より、該当する売上品目単位の「詳細」をクリックします。
- ②
- 編集後に「登録」をクリックすると情報が更新されます。
- ※
- 初期設定されている「kg」「t」「m3」「リットル」「個・台」は表示順のみ編集可能となります。
◆ 3.売上品目単位の削除
売上品目単位一覧画面の「削除」クリック後「削除してよろしいですか」のメッセージ内の「OK」を選択すると売上品目単位を削除することができます。
- (注意)
- 初期設定されている「kg」「t」「m3」「リットル」「個・台」は削除できません。
|売上品目単価
- ※
- 売上請求機能をご利用の場合のみ表示されるメニューとなります。
マスタ設定から「売上品目単価」をクリックすると、登録済の売上品目単価一覧が表示されます。
- ※1
- 条件を指定して検索・・・条件を入力して「検索」クリックすると、表示基準日時点での一致した売上品目単価が表示されます。
- (注意)
- 表示基準日より先の日付で改訂年月日を設定している売上品目単価は表示されませんのでご注意ください。
- ※2
- 一覧表示件数・・・売上品目単価の表示件数を「15件、30件、50件、100件」に変更可能です。
◆ 1.売上品目単価の追加
メニューから「マスタ設定(売上品目単価)」を選択します。
個別登録
- ①
- 売上品目単価一覧画面の「品目単価の追加+」をクリックします。
- ②
- 追加する売上品目単価の情報を入力し「登録」をクリックすると追加登録されます。
- (注意)
- 環境依存文字は使用できませんのでご注意ください。
- ※1
- 全事業者に適応する・・・
- ・
- チェックON:全ての取引先で利用可能な品目として登録されます。(初期表示はチェックが入った状態です)
- ・
- チェックOFF:取引先品目単価より設定した取引先のみで利用可能な品目として登録されます。
- ※2
- 改定年月日・・・売上品目単価の適用日を設定することができます。
- ※3
- 売上品目コード・・・売上品目コードを半角英数字で入力します。
- ※4
- 売上品目名・・・売上品目名を入力します。売上伝票や請求書に記載されます。
受注登録や売上登録時に選択する品目、(DXEStation排出事業者の機能あり場合)排出事業者が回収依頼を行う際に選択する品目になります。 - ※5
- 標準単価・・・取引先共通の単価(標準単価)を設定することができます。
取引先品目単価画面から、取引先ごとに個別単価を設定することができます。 - ※6
- 単位・・・標準単価の単位を設定することができます。(売上品目単位マスタに登録済の単位を選択可能です)
- ※7
- 課税区分・・・「課税」「非課税」を選択します。
非課税例:産廃税・印紙税等の品目 - ※8
- 品目区分・・・「処理品目」「経費品目」「仕入品目」から選択可能です。
- ・
- 処理品目・・・マニフェスト登録を行う産廃の品目を入力します。
- ・
- 経費品目・・・運搬費や諸経費等のマニフェスト登録を行わない品目を入力します。
- ・
- 仕入品目・・・有価物買受等の仕入(支払)品目を入力します。
- (注意)
- 仕入品目や経費品目で値引きを登録する際は単価はマイナスで入力します。
- ※9
- 取扱品目・・・売上品目に紐づけるJWNET取扱品目を選択することができます。
- ※10
- 廃棄物の名称・・・売上品目に紐づける廃棄物の名称を入力することができます。
- ※11
- 荷姿・・・売上品目に紐づける荷姿を選択することができます。
- ※12
- 有害物質1~6・・・JWNET取扱品目で特別管理産業廃棄物を選択した場合、売上品目に紐づける有害物質を設定することができます。
- ※13
- 運搬ルート・・・売上品目に紐づける運搬ルートを選択することができます。
- ※14
- 表示順・・・受注登録や売上登録の際に売上品目が表示される順番を設定することができます。
品目区分が「処理品目」の場合、事前に※9~13の項目を設定することで、受注登録時に売上品目を選択すると設定した情報が初期表示されます。
CSVでの一括登録
- ①
- CSV取込用雛形をダウンロードするため、売上品目単価一覧画面の「CSV出力」をクリックします。
- ②
- ダウンロードされたCSVファイルを開き、必要に応じて内容を加工します。
売上品目単価CSV取込項目一覧表
| No | 取込項目名 | 設定値 例 | チェック内容 |
| 1 | 売上品目コード | U001 | ※必須項目 半角英数字(15文字以内) |
| 2 | 改定年月日 | 2024/4/1 | ※必須項目 yyyy/mm/ddの形式 |
| 3 | 売上品目名 | 有害物質含有廃棄物 | ※必須項目 禁則文字チェック(30文字以内) |
| 4 | 標準単価 | 500 | (標準単価単位コード入力の場合)必須項目 半角数字整数7桁・小数3桁(-9999999.999以上、9999999.999以下) |
| 5 | 標準単価単位コード | 003 | (標準単価入力の場合) 必須項目売上品目単位コードを指定 |
| 6 | 標準単価単位 | 空欄 | |
| 7 | 課税区分 | 0 | ※必須項目 課税:0 非課税:1 |
| 8 | 課税区分名 | 空欄 | |
| 9 | 品目区分 | 0 | ※必須項目 課税:0 非課税:1 |
| 10 | 品目区分名 | 空欄 | |
| 11 | 取扱品目コード | 7400000 | JWNET取扱品目コードを指定 |
| 12 | 取扱品目名 | 空欄 | |
| 13 | 廃棄物の名称 | 有害物質含有廃棄物 | 禁則文字チェック(30文字以内) |
| 14 | 荷姿 | バラ | 「バラ」「コンテナ」「ドラム缶」「石油缶」「プラスチック容器」 「袋」「フレコンバック」「段ボール箱」「その他」から指定 |
| 15 | 有害物質1コード | 01 | 有害物質コードを指定(JWNET取扱品目が特別管理産業廃棄物の場合のみ) |
| 16 | 有害物質1 | 空欄 | |
| 17 | 有害物質2コード | 02 | 有害物質コードを指定(JWNET取扱品目が特別管理産業廃棄物の場合のみ) |
| 18 | 有害物質2 | 空欄 | |
| 19 | 有害物質3コード | 03 | 有害物質コードを指定(JWNET取扱品目が特別管理産業廃棄物の場合のみ) |
| 20 | 有害物質3 | 空欄 | |
| 21 | 有害物質4コード | 04 | 有害物質コードを指定(JWNET取扱品目が特別管理産業廃棄物の場合のみ) |
| 22 | 有害物質4 | 空欄 | |
| 23 | 有害物質5コード | 05 | 有害物質コードを指定(JWNET取扱品目が特別管理産業廃棄物の場合のみ) |
| 24 | 有害物質5 | 空欄 | |
| 25 | 有害物質6コード | 06 | 有害物質コードを指定(JWNET取扱品目が特別管理産業廃棄物の場合のみ) |
| 26 | 有害物質6 | 空欄 | |
| 27 | 運搬ルートコード | R001 | 運搬ルートコードを指定 |
| 28 | 運搬ルート | 空欄 | |
| 29 | 並び順 | 1 | 半角数字 |
| 30 | 新規事業者追加時利用可適用 | ON | ※必須項目 新規事業者追加時に利用可とする:ON 新規事業者追加時に利用可としない:OFF |
- ③
- 「CSV取込」をクリックします。
- ④
- CSVファイルを選択し「アップロード」するとCSVファイルが取り込まれて登録が完了します。
- ※
- 再読み込み・・・取込時間が長い場合、再読み込みをすると時間短縮になります。
◆ 2.売上品目単価の編集
- ①
- 売上品目単価一覧画面より、該当する売上品目単価の「編集」をクリックします。
- ②
- 内容を編集後に「登録」をクリックすると情報が更新されます。
◆ 3.売上品目単価の削除
売上品目単価一覧画面の「削除」クリック後「削除してよろしいですか」のメッセージ内の「OK」を選択すると売上品目単価を削除することができます。
- (注意)
- 受注登録時や売上登録時に使用されている売上品目単価は削除できません。
◆ 4.取引先品目単価の追加
- ①
- 売上品目単価一覧画面の「取引先品目単価」をクリックします。
- ②
- 「条件を指定して検索」の「事業所を選択」から検索する業者を選択し、表示基準日を設定します。
- ③
- 該当する事業者を選択し「反映」をクリックします。
- ④
- 表示基準日時点での売上品目単価一覧が表示されます。
- ⑤
- ④で表示された売上品目単価一覧より利用有無や個別単価を設定し「登録」をクリックすると追加されます。
- ※1
- 利用有無・・・受注登録や売上登録の際に、選択する売上品目の表示有無を取引先ごとに設定することができます。(初期表示はチェックが入った状態です)
チェックを外すと、対象の取引先の受注登録や売上登録時に売上品目が非表示となります。 - ※2
- 「個別」を選択すると、単価・廃棄物の名称・ルートを個別に設定することができます。(初期表示は「標準」のため標準単価が表示されています)
◆5.取引先品目単価のCSVデータ出力
- ①
- 売上品目単価一覧画面の「取引先品目単価」をクリックします。
- ②
- 「条件を指定して検索」の「事業所を選択」から検索する業者を選択し、表示基準日を設定します。
- ③
- 該当する事業者を選択し「反映」をクリックします。
- ④
- 売上品目単価一覧が表示されたら「CSV出力」をクリックし「個別出力」または「一括出力」を選択します。
- ・
- 個別出力・・・指定した取引先の売上品目単価データを出力することができます。
- ・
- 一括出力・・・全ての取引先の売上品目単価データを出力することができます。
- ⑤
- 「出力履歴よりご確認ください」のメッセージが表示され「出力履歴」が点滅しますのでクリックします。
- ⑥
- 「ダウンロード」をクリックするとCSVデータが保存されます。
|行政報告換算係数
「立方メートル・リットル」から「t」、「個・台」から「t」への個別換算係数を設定するマスタです。(通年使用できます)
マスタ設定から「行政報告換算係数」をクリックすると、行政報告換算係数一覧が表示されます。
- (注意)
- JWNET取扱品目全てが一覧に表示されます。(JWNET取扱品目マスタで選択していない品目も含む)
個別換算係数の設定
- ①
- 行政報告換算係数一覧画面から、該当する廃棄物の「個別利用」にチェックを入れて「個別係数」を設定します。
- (注意)
- 標準係数は変更することができませんのでご注意ください。
- ②
- 個別換算係数を入力後に「登録」をクリックすると反映されます。