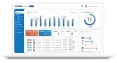|受注登録から売上登録をする
◆1.受注データ(回収・引取・搬入)を作成する
搬入→【その他機能_他ユーザとDXEで受発注_受注_搬入連絡】
◆2.受注からの売上登録を実施する
- ①
- メニュー「売上請求管理」より「売上管理」を選択します。
- ②
- 対象の売上の「編集」から「受注からの売上登録」を選択します。
- ※1
- 受注登録時に「売上計上する」とした場合、受注登録と同時に自動的に「売上未登録」のステータスで売上データが登録されます。
- (注意)
- 受注データが修正・取消やマニフェスト数量が登録された場合、売上未登録ステータスであれば売上データも更新されますが仮保存と登録済ステータスの売上データは更新されません。
- ③
- 受注で登録された内容と、売上品目単価マスタの情報より明細が自動で入力されています。編集や削除が必要な場合はそれぞれクリックします。
- ④
- 明細を追加登録する場合には「売上明細の追加」をクリックします。
- ※1
- 営業担当者・・・営業担当者は過去20件分の入力履歴から選択可能です。
- ※2
- 取引先・・・受注で登録された排出事業者および排出事業場情報もしくは収集運搬業者、処分業者が表示されています。
- ※3
- 請求先・・・排出事業者に紐づく請求先情報が表示されています。
- (注意)
- 請求先の登録がされていない場合は、売上登録をすることができません。請求先マスタにて事前にご登録ください。
- ※4
- 現掛区分・・・現金取引もしくは掛取引を選択します。掛取引を選択すると請求データに反映されます。
- ※5
- 伝票発行有無・・・お取引明細書の伝票発行する・しないを選択します。
- ※6
- 取引日・・・受注で登録された回収日(引取日・搬入日)が表示されます。カレンダーより日付を変更することができます。
- ※7
- 売上計上日・・・受注で登録された回収日(引取日・搬入日)が表示されます。請求書に計上される月を変更することができます。
- ⑤
- 各項目を入力したら「反映」をクリックします。
- ※1
- 売上品目・・・売上品目単価マスタで設定した品目を選択します。受注からの売上登録の場合、受注で選択した品目が自動で表示されます。
- ※2
- マニフェスト数量・・・受注からの売上登録の場合、受注で登録したマニフェスト数量が参考値として表示されます。
- ※3
- JWNET取扱品目・・・受注からの売上登録の場合、受注で登録されたJWNET取扱品目が参考情報として表示されます。
- ※4
- 運搬量・・・受注からの売上登録の場合、受注(運搬終了報告)で登録した運搬量が参考値として表示されます。
- ※5
- 確定数量・・・受注からの売上登録の場合、受注で登録した確定数量が参考値として表示されます。
- ※6
- 荷姿・・・受注からの売上登録の場合、受注で登録され荷姿が参考情報として表示されます。
- ※7
- 取引数量・・・売上の取引数量を入力します。受注からの売上登録の場合、マニフェスト数量が自動で表示されます。
- (注意)
- マニフェスト数量と取引(売上)数量が異なる場合は、上書きで取引数量を入力しなおす必要があります。
- ※8
- 取引単位・・・売上の取引単位を選択します。受注からの売上登録の場合、マニフェスト数量単位が自動で表示されます。
- (注意)
- マニフェスト数量単位と取引(売上)単位が異なる場合は、上書きで単位を入力しなおす必要があります。
- ※9
- 単価・・・単価を入力します。値引きや買受の場合はマイナスで入力します。
- (注意)
- 売上品目単価マスタで設定した品目・単位と、取引品目・単位が一致、かつ単価登録がされていれば自動で表示されます。
- ※10
- 単位あたり・・・単位あたりを入力します。
例:1Kgあたり〇円であれば「1」、20Lあたり〇円であれば「20」と入力。 - (注意)
- 売上・請求データをfreee等他のシステムに連携する場合、連携先が単位あたりの項目が対応しているかご確認ください。
- ※11
- 明細金額・・・※7~10の内容に基づき計算された明細金額が表示されます。
- ※12
- 課税区分・・・売上品目単価マスタで設定された課税区分が「課税」もしくは「非課税」で表示されます。
- ※13
- 売上明細備考・・・売上明細備考を入力すると、取引伝票や請求書にも反映されます。
- ⑥
- 内容に間違いがないか確認し「本登録」をクリックします。一時保存をする場合には「仮保存」をクリックします。
- ※
- 小計金額、消費税金額、非課税対象、合計金額・・・売上入力された内容で各小計、合計金額が計算され表示されます。
|新規で売上登録をする
- ①
- メニュー「売上請求管理」より「売上管理」を選択します。
- ②
- 「新規作成+」から「新規作成」を選択します。
- ③
- 「取引先を選択」をクリックし、排出事業者もしくは収運・処分業者から選択します。
- ④
- 各検索条件を入力したら「検索」をクリックします。
- ⑤
- 対象の排出事業者を選択し「反映」をクリックします。
- ※1
- 事業者コード・・・排出事業者マスタで設定した事業所コードで絞り込むことができます。
- ※2
- 加入者番号・・・排出事業者マスタもしくは収集運搬業者・処分業者マスタで登録されたJWNETの加入者番号で絞り込むことができます。
- ※3
- 名称・・・排出事業者マスタもしくは収集運搬業者・処分業者マスタで登録された事業者名称で絞り込むことができます。
- ※4
- 請求先名・・・請求先マスタで登録された請求先名称で、紐づく排出事業者を絞り込むことができます。
- ⑥
- 明細を追加登録する場合には「売上明細の追加」をクリックします。
- (注意)
- 取引先や取引日の入力をしていない場合には「売上明細の追加」をクリックすることができません。
- ※1
- 営業担当者・・・営業担当者は過去20件分の入力履歴から選択可能です。
- ※2
- 事業場・・・取引先(排出事業者)に紐づく事業場から選択可能です。
- ※3
- 請求先・・・排出事業者に紐づく請求先情報が表示されています。
- (注意)
- 請求先の登録がされていない場合は、売上登録をすることができません。事前に請求先マスタの登録が必要です。
- ※4
- 現掛区分・・・現金取引もしくは掛取引を選択します。掛取引を選択すると請求データに反映されます。
- ※5
- 伝票発行有無・・・お取引明細書の伝票発行する・しないを選択します。
- ※6
- 取引日・・・取引日をカレンダーから選択します。
- ※7
- 売上計上日・・・売上計上日をカレンダーから選択します。請求書に計上される月を変更することができます。
この後の操作については、下記のリンクをご確認ください。
→【売上明細の登録】
◆複写して作成
過去に登録した内容を複製して作成する機能です。
- ①
- メニュー「売上請求管理」より「売上管理」を選択します。
- ②
- 「新規作成+」を選択します。
- ③
- 「複写して作成」を選択します。
- ④
- 各検索条件を入力したら「検索」をクリックします。
- ⑤
- 複写をする対象の売上データを選択し「複写して作成」をクリックします。
- ※1
- 取引番号・・・過去に登録をした取引番号で絞り込むことができます。
- ※2
- 取引日~終了日・・・取引日で絞り込むことができます。
- ※3
- 取引先・・・排出事業者もしくは収集運搬業者、処分業者で絞り込むことができます。
- ※4
- 取引先事業場・・・※3で選択された取引先を更に事業場で絞り込むことができます。
- ※5
- 請求先・・・排出事業者や収集運搬業者、処分業者に紐づく請求先で絞り込むことができます。
◆伝票出力
登録済の売上データの伝票を出力する機能です。
- ①
- メニュー「売上請求管理」より「売上管理」を選択します。
- ②
- 対象の登録済ステータスである売上データの「編集」から「伝票出力」を選択します。
◆編集
仮保存・登録済の売上データを編集する機能です。
- ①
- メニュー「売上請求管理」より「売上管理」を選択します。
- ②
- 対象の仮保存もしくは登録済ステータスである売上データの「編集」から「伝票出力編集」を選択します。
- (注意)
- 本締めステータスの場合は、編集をすることができません。
◆キャンセル
仮保存・登録済の売上データを取消する機能です。
- ①
- メニュー「売上請求管理」より「売上管理」を選択します。
- ②
- 対象の仮保存もしくは登録済ステータスである売上データの「編集」から「キャンセル」を選択します。
- (注意)
- 本締めステータスの場合は、キャンセル(取消)をすることができません。
◆売上計上しない
受注で登録された売上未登録の売上データを取消する機能です。
- ①
- メニュー「売上請求管理」より「売上管理」を選択します。
- ②
- 対象の売上未登録ステータスである売上データの編集から「売上計上しない」を選択します。
|請求書を発行する
◆1.売上データを作成する
回収→【新規で売上登録をする】
- (注意)
- 売上データの現掛区分で現金取引を選択した場合、請求書には反映されません。
◆2.売上データを請求管理に反映する
- ①
- メニュー「売上請求管理」より「請求管理」を選択します。
- (注意)
- 売上データは、登録日の夜間0:00に自動で請求管理画面に反映します。当日入力した売上データを即時反映する場合のみ以下②③手順を実施します。
- ②
- 当日売上登録をした内容を反映させるためには「請求計上」をクリックします。
- ③
- 請求計上実行をクリックします。一覧画面に反映されていることを確認します。
- ※1
- 請求月度・・・対象の請求月を選択します。初期表示は当月です。
- ※2
- 請求先・・・「請求先を選択」から検索し、請求先で絞り込むことができます。(対象月の全件を反映する場合は入力不要です)
◆3.請求データを仮締めする(請求書発行するには仮締めにする必要があります)
- ④
- 「条件を指定して検索」にて※1請求月度が発行対象月になっていることを確認します。
- ⑤-1
- 請求月単位で一括仮締めを行う場合:「一括仮締め」をクリックし、対象の請求データが仮締めステータスになっていることを確認します。
- ⑤-2
- 請求先を個別に仮締めを行う場合:対象の請求データにある「仮締めする」をクリックし、対象の請求データが仮締めステータスになっていることを確認します。
- (注意)
- 請求月度が発行対象月でない場合は、カレンダーより選択し「検索」をクリックします。
- ※1
- 請求月度・・・請求月度を選択します。初期表示は当月です。
- ※2
- 請求先・・・請求先で絞り込むことができます。
- ※3
- 締め日・・・「末日締め」「20日締め」等の締め日を選択して絞り込むことができます。
- ※4
- ステータス・・・「本締め」「仮締め」「未締(みじめ)」のステータスを選択して絞り込むことができます。
| ステータス | 編集 | 請求書発行 |
| 本締め | ✕ | 〇 |
| 仮締め | 〇 | 〇 |
| 未締 | 〇 | ✕ |
- ※5
- 請求支払区分・・・請求、支払の請求支払区分を選択して絞り込むことができます。
- ※6
- 請求書発行状況・・・発行済、未発行の発行状況を選択して絞り込むことができます。
◆4.請求書を発行する
- ⑥
- 請求書出力をクリックします。
- ⑦
- 「請求書出力」をクリックします。
- ⑧
- 「再読み込み」をクリックします。
- ⑨
- 出力した対象の「ダウンロード」をクリックすると、請求書をダウンロードすることができます。
- ※1
- 請求月度・・・請求月度を選択します。初期表示は当月です。
- ※2
- 締め日・・・締め日を選択します。初期表示は末日(末締め)です。
- ※3
- 請求先・・・請求先で絞り込むことができます。(スポットで請求先を指定する場合は「請求先を選択」から絞り込むことができます)
- ※4
- 取引番号・・・取引番号で絞り込むことができます。(スポットで取引を指定する場合は「取引番号」で絞り込むことができます)
- ※5
- 請求書発行済みを含む・・・請求書発行済のデータも含めて請求書出力する場合はチェックを入れます。
- ※6
- CSV出力・・・※1~5で絞り込まれた内容でCSVが出力されます。
注意点
- ※1
- 請求書出力日時に赤丸表示がある場合、請求書出力後に売上データが編集や追加されていますので、再出力する必要があります。
- ※2
- 仮締めステータスの請求データを未締に戻す場合は、対象の請求データの「未締に戻す」をクリックします。
◆5.売上・請求データを確定(ロック)する
- ⑩
- 「本締め処理」をクリックします。
- (注意)
- 本締め処理をすると、請求・売上データの編集・追加・取消が行えなくなりますのでご注意ください。本締め処理は実施しなくても問題ありません。
- ⑪
- 「本締め実行」をクリックし、対象の請求データが本締めステータスになっていることを確認します。
- ※1
- 請求月度・・・請求月度を選択します。初期表示は当月です。
- ※2
- 締め日・・・締め日を選択します。初期表示は末日(末締め)です。
- ※3
- 請求先・・・請求先で絞り込むことができます。(スポットで請求先を指定する場合は「請求先を選択」から絞り込むことができます)